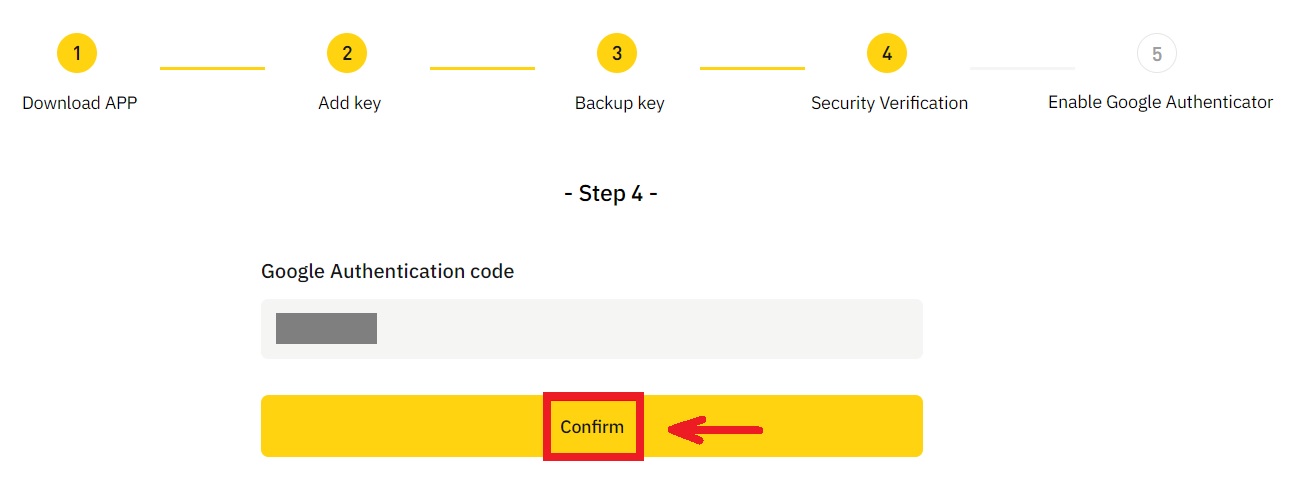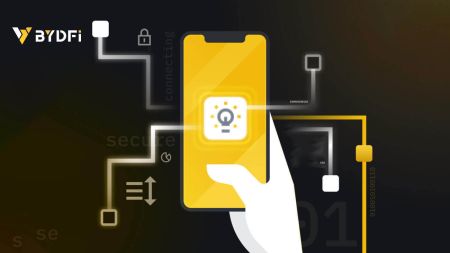របៀបកំណត់ ឬផ្លាស់ប្តូរ ឬបិទការផ្ទៀងផ្ទាត់ Google Authentication (2FA) នៅក្នុង BYDFi
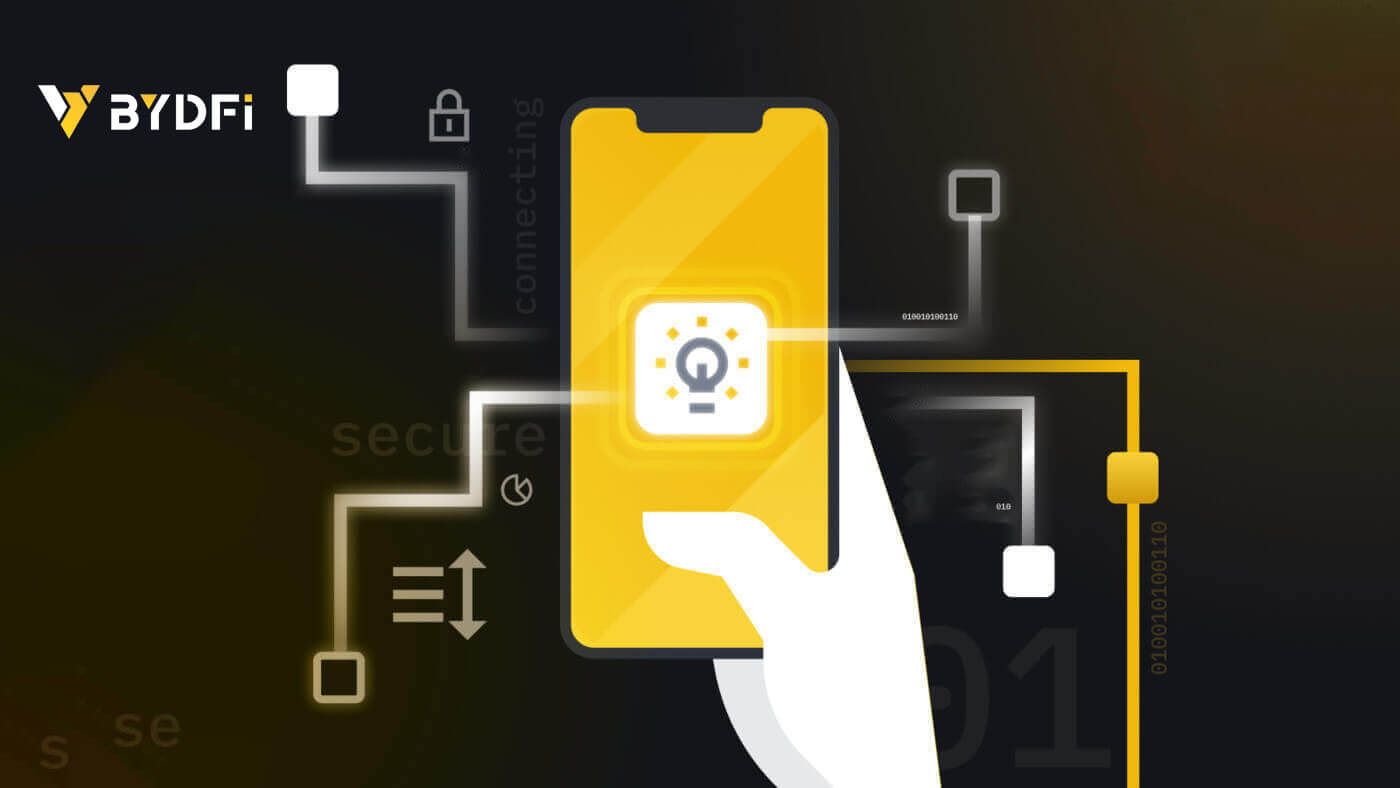
របៀបចូលគណនី BYDFi របស់អ្នក។
1. ចូលទៅកាន់ គេហទំព័រ BYDFi ហើយចុចលើ [ Log In ]។ 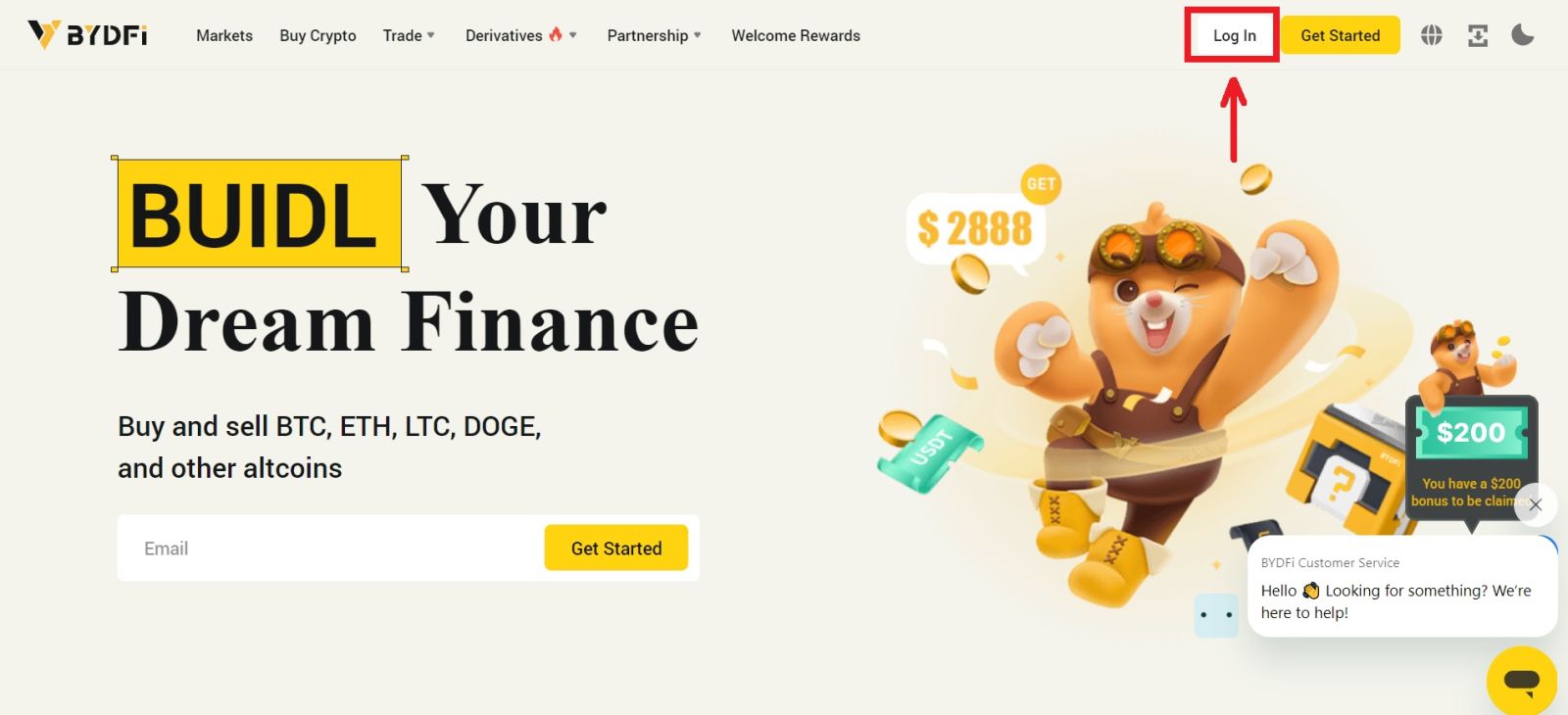
អ្នកអាចចូលដោយប្រើអ៊ីមែល ទូរស័ព្ទចល័ត គណនី Google គណនី Apple ឬលេខកូដ QR របស់អ្នក។ 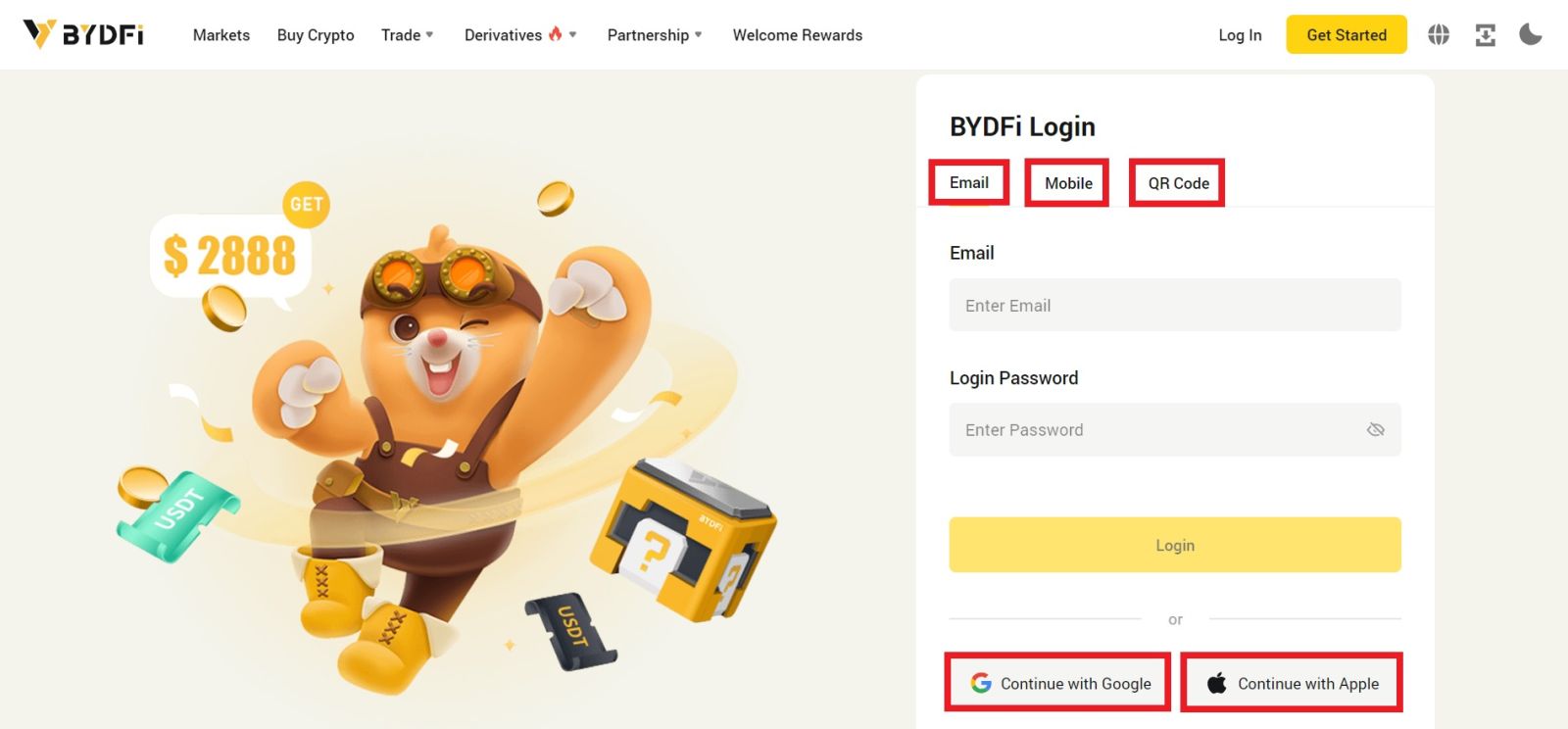
2. បញ្ចូលអ៊ីមែល/ទូរស័ព្ទ និងពាក្យសម្ងាត់របស់អ្នក។ បន្ទាប់មកចុច [ចូល] ។ 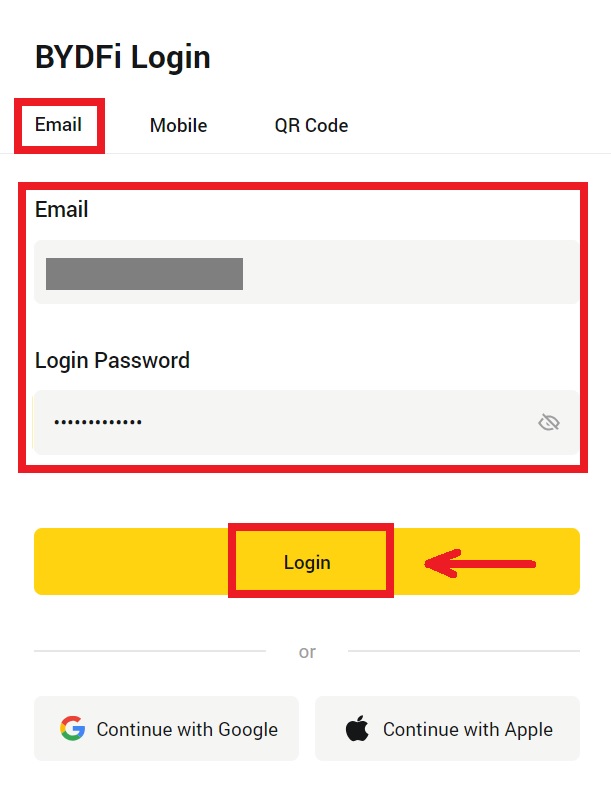
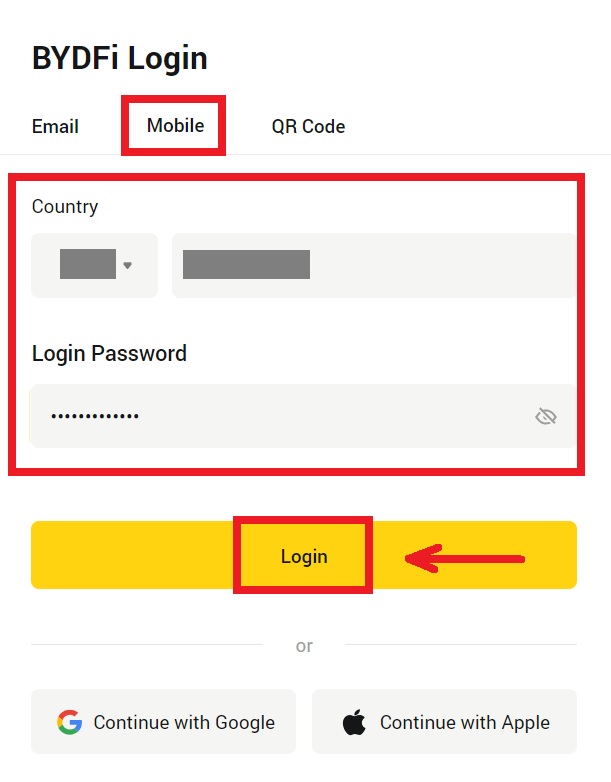
3. ប្រសិនបើអ្នកកំពុងចូលដោយប្រើកូដ QR របស់អ្នក សូមបើកកម្មវិធី BYDFi របស់អ្នក ហើយស្កេនលេខកូដ។ 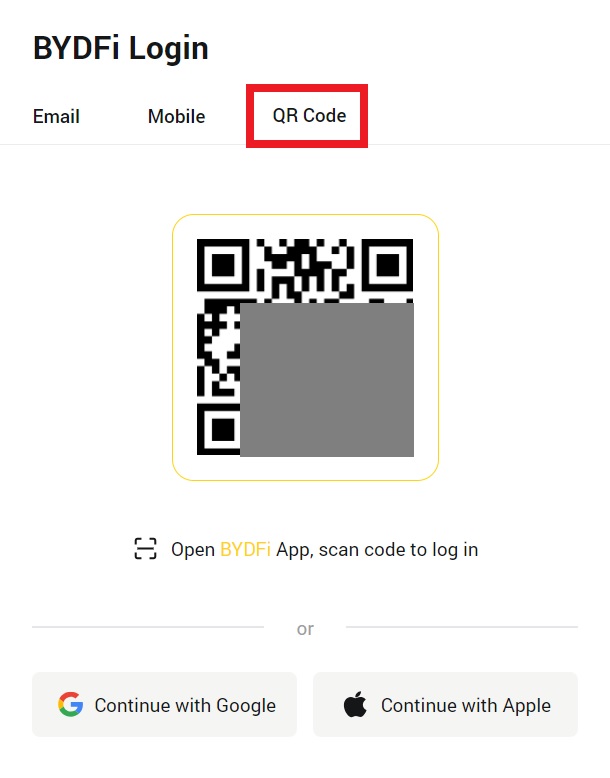
4. បន្ទាប់ពីនោះ អ្នកអាចប្រើគណនី BYDF របស់អ្នកដោយជោគជ័យដើម្បីធ្វើពាណិជ្ជកម្ម។ 
របៀបចូលនៅលើកម្មវិធី BYDFi
បើក កម្មវិធី BYDFi ហើយចុចលើ [ ចុះឈ្មោះ/ចូល ]។ 
ចូលដោយប្រើអ៊ីម៉ែល/ទូរស័ព្ទ
1. បំពេញព័ត៌មានរបស់អ្នក ហើយចុច [ចូល] 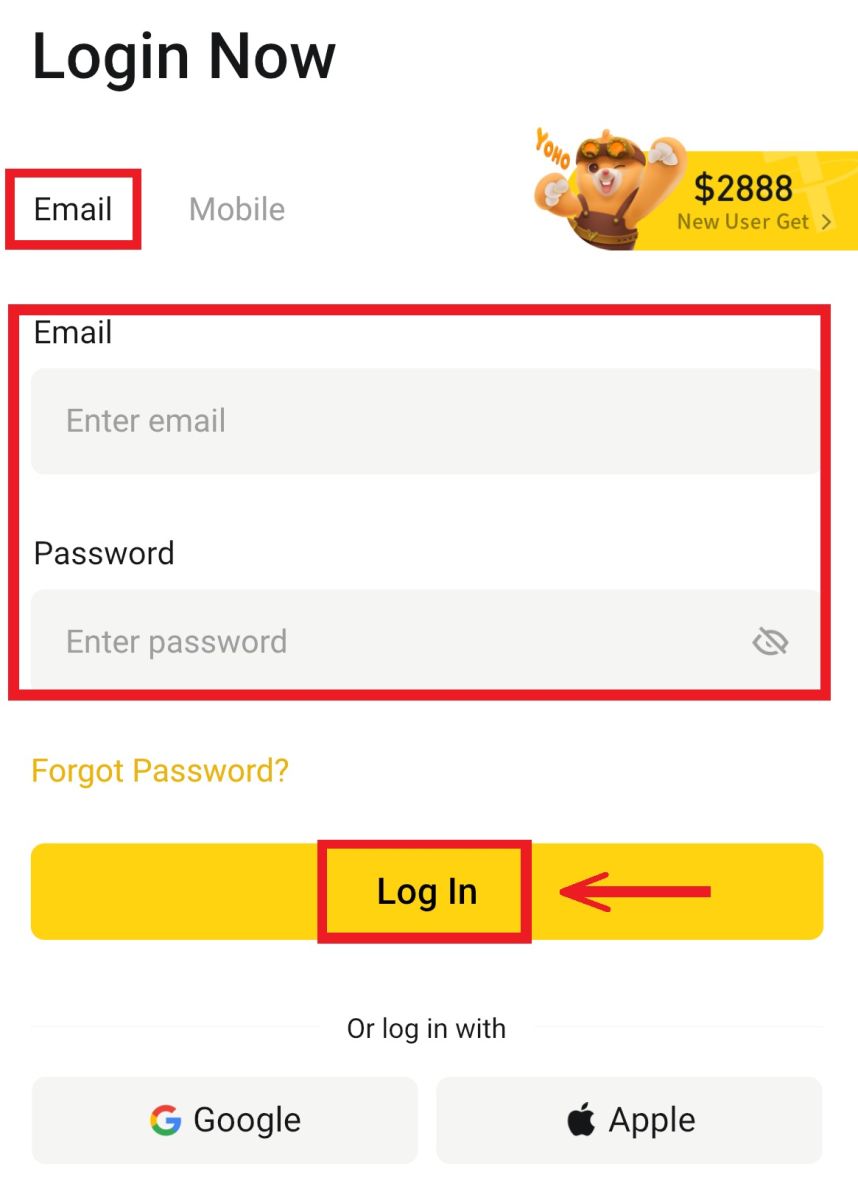
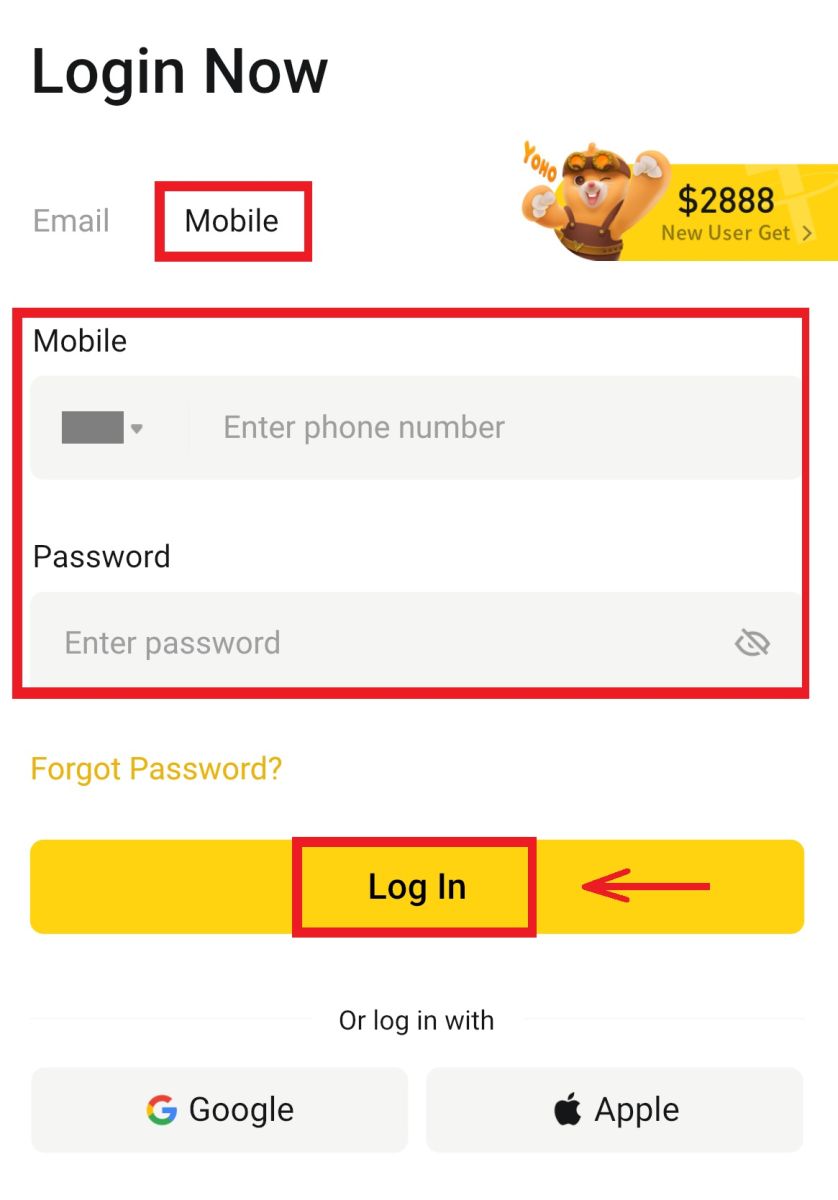
2. ហើយអ្នកនឹងត្រូវបានចូល ហើយអាចចាប់ផ្តើមការជួញដូរបាន! 
ចូលដោយប្រើ Google
1. ចុចលើ [Google] - [បន្ត]។ 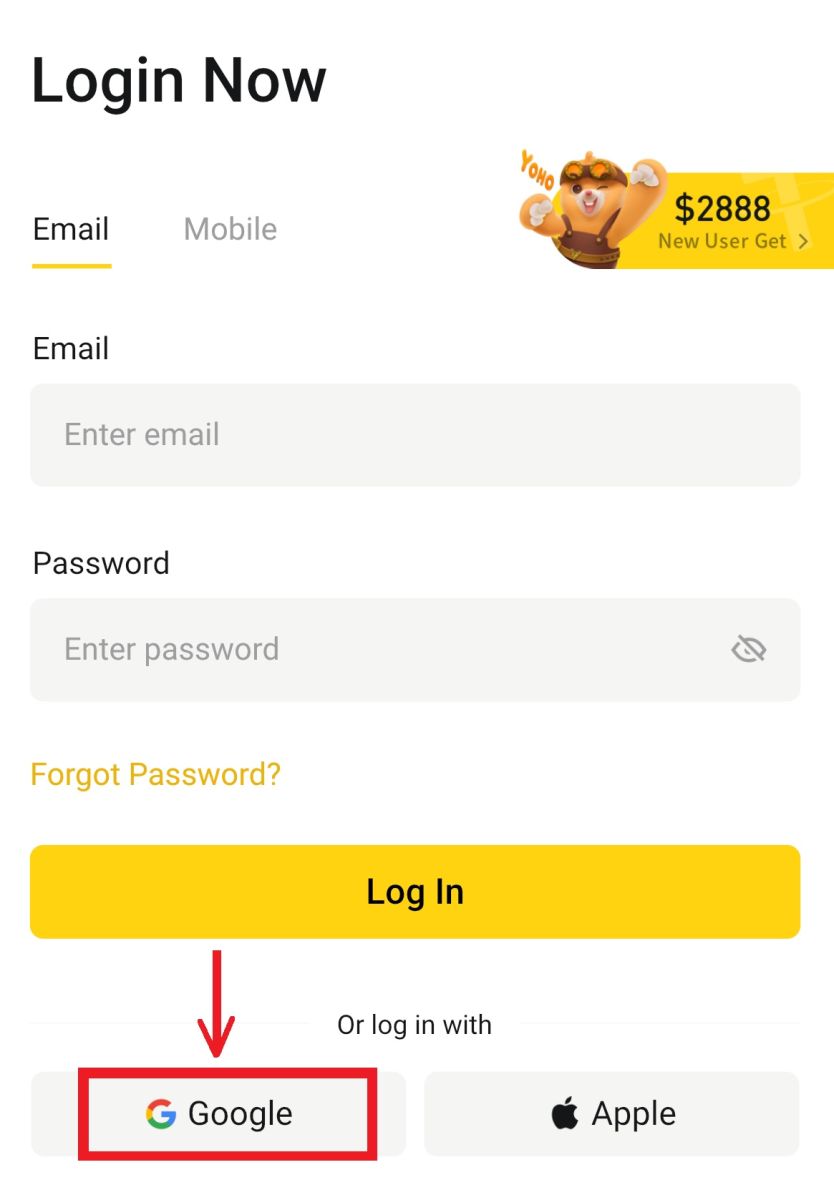
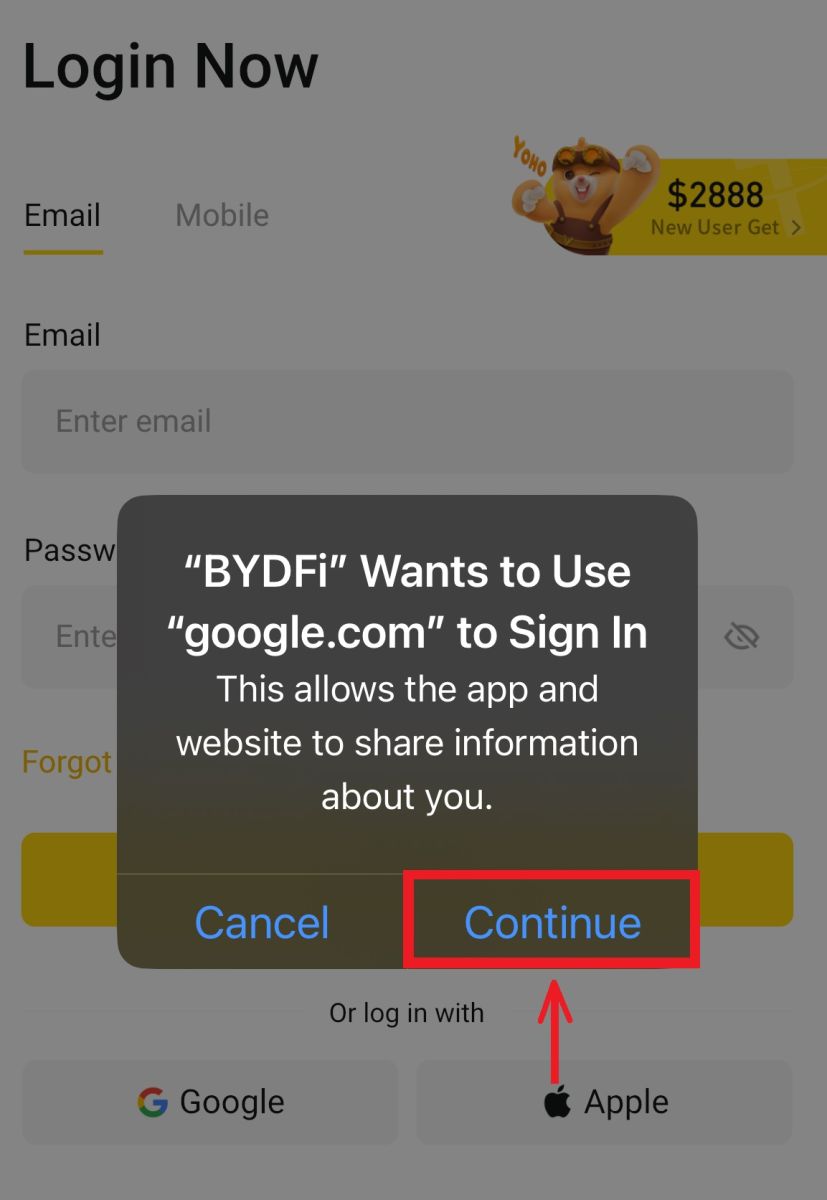 2. បំពេញ email និង password របស់អ្នក រួចចុច [Next]។
2. បំពេញ email និង password របស់អ្នក រួចចុច [Next]។ 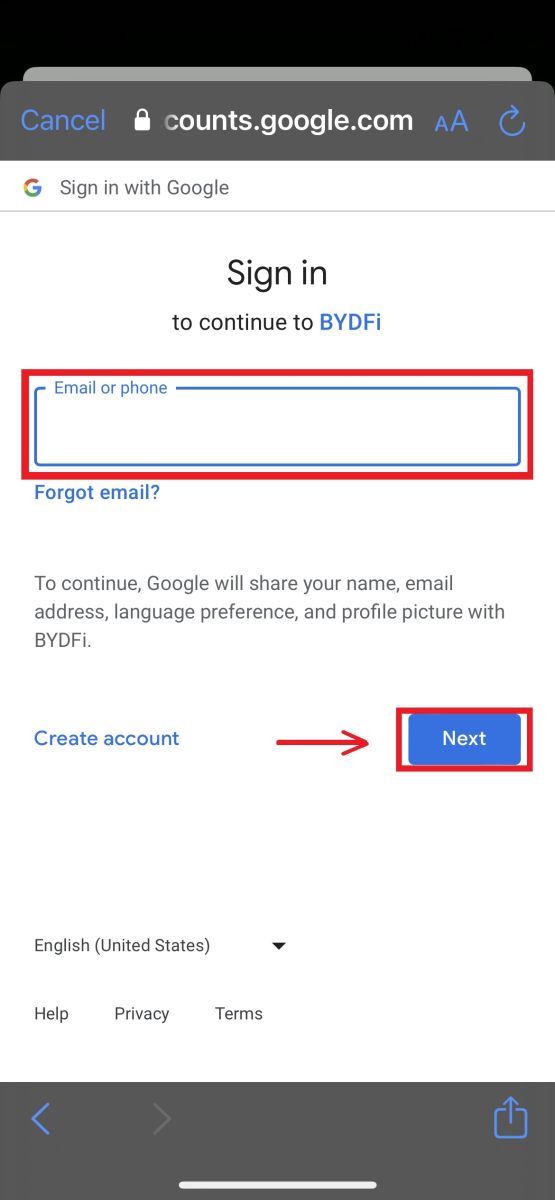
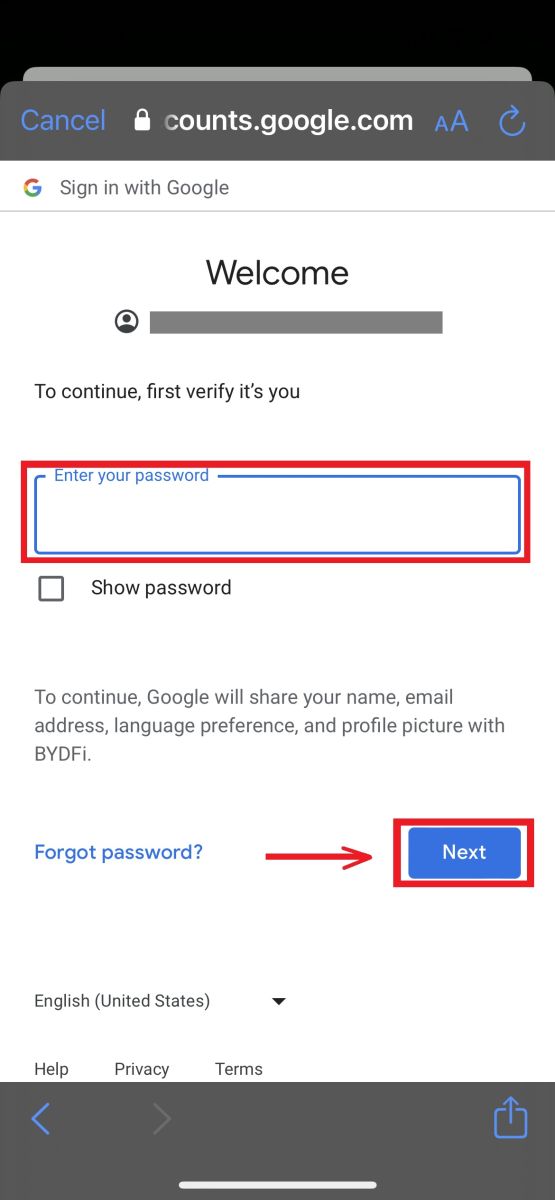
3. បំពេញពាក្យសម្ងាត់គណនីរបស់អ្នក បន្ទាប់មកចុច [ចូល] ។ 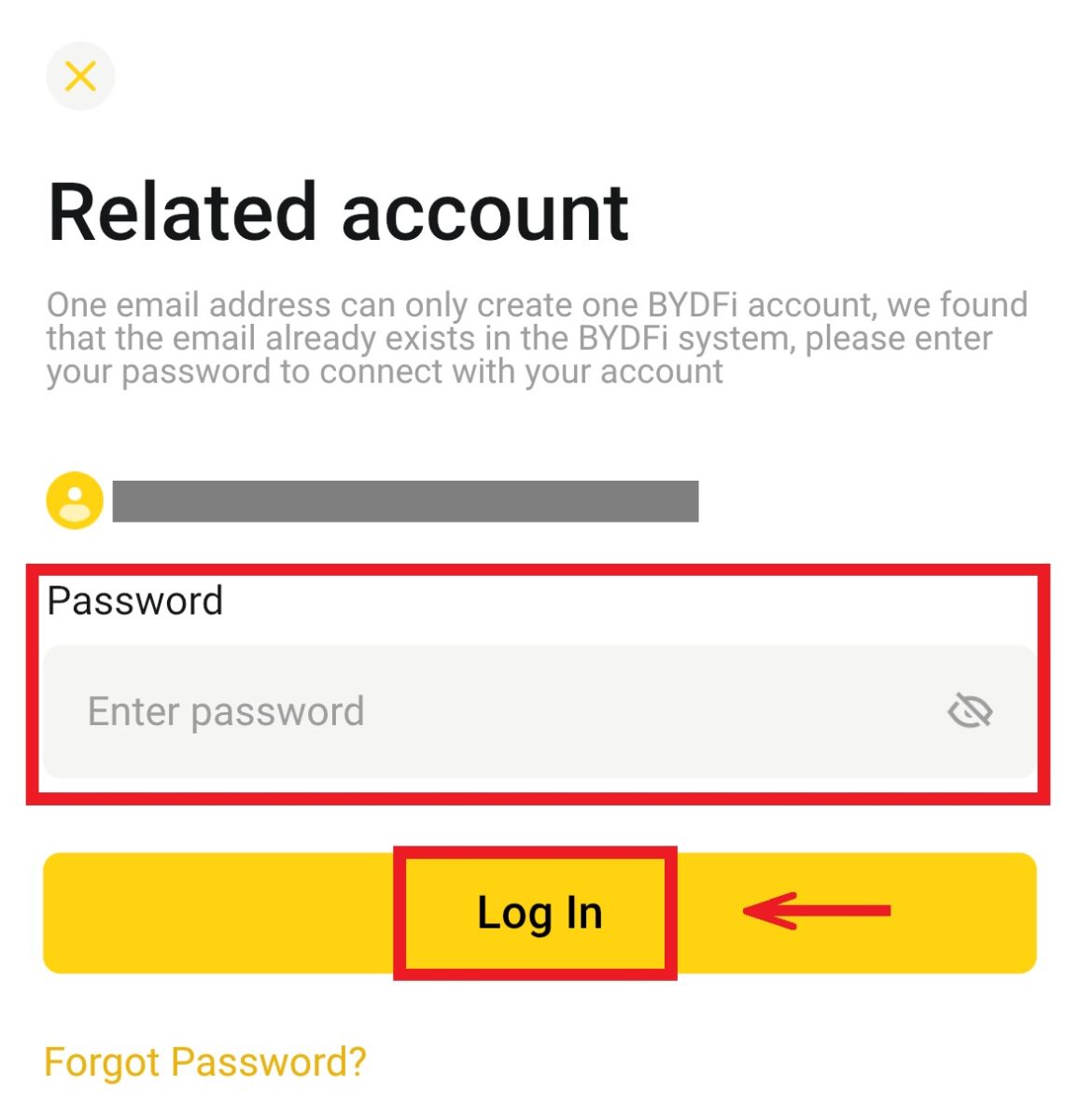
4. ហើយអ្នកនឹងត្រូវបានចូលហើយអាចចាប់ផ្តើមការជួញដូរ! 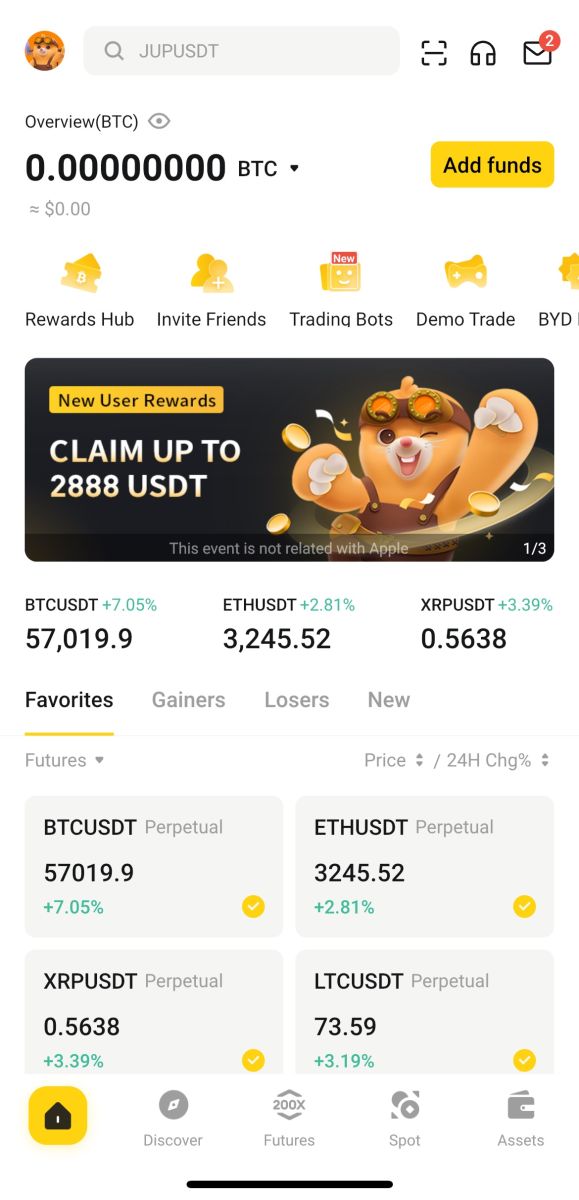
ចុះឈ្មោះជាមួយគណនី Apple របស់អ្នក៖
1. ជ្រើសរើស [Apple]។ អ្នកនឹងត្រូវបានជម្រុញឱ្យចូល BYDFi ដោយប្រើគណនី Apple របស់អ្នក។ ប៉ះ [បន្ត]។ 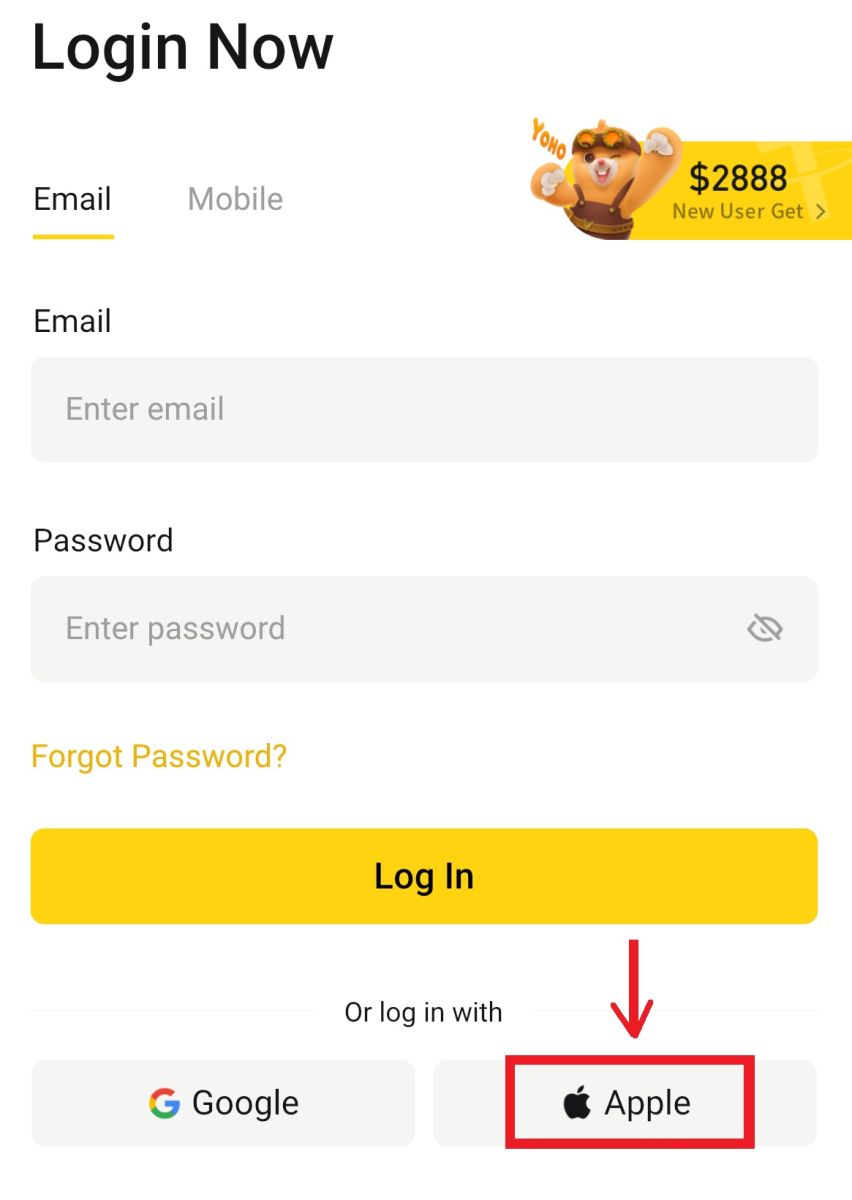
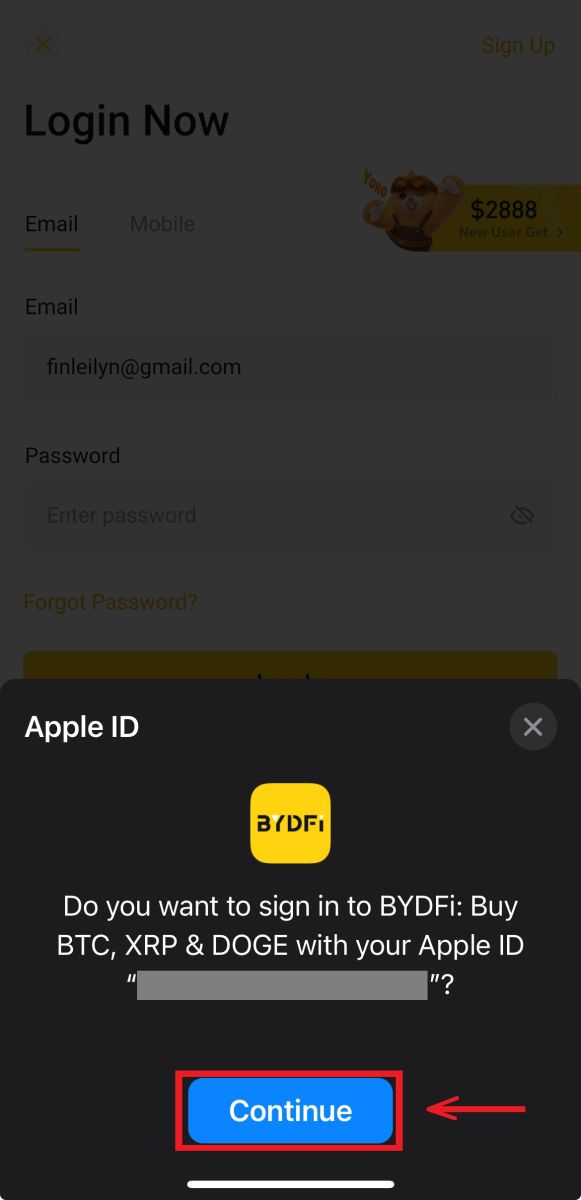
2. ហើយអ្នកនឹងត្រូវបានចូលហើយអាចចាប់ផ្តើមការជួញដូរ! 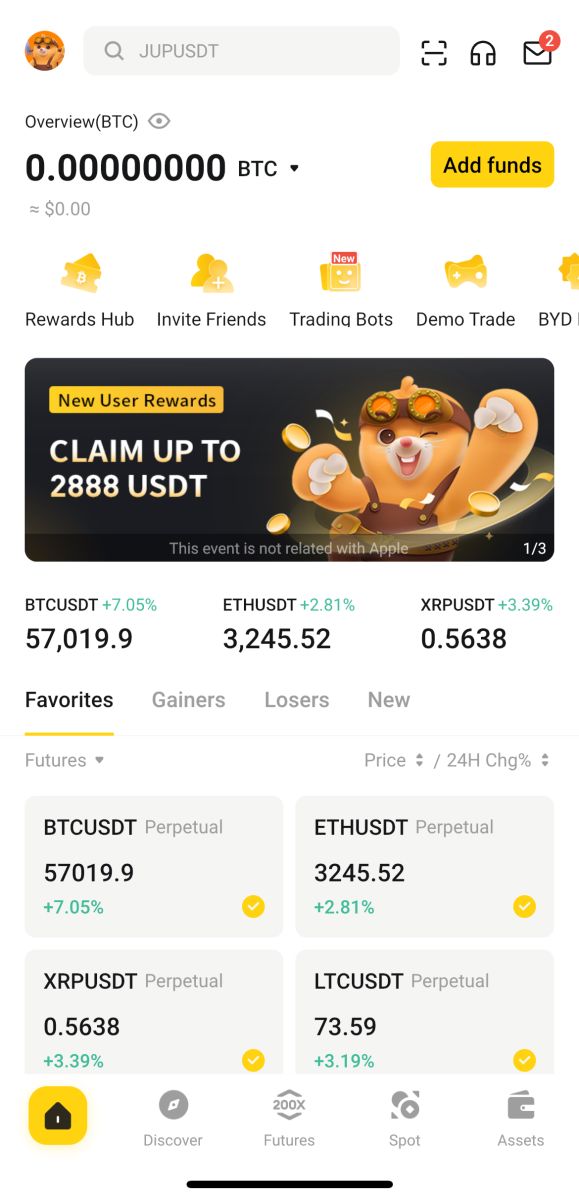
តើខ្ញុំចង Google Authenticator យ៉ាងដូចម្តេច?
1. ចុចលើរូបតំណាងរបស់អ្នក - [គណនី និងសុវត្ថិភាព] ហើយបើក [Google Authenticator]។ 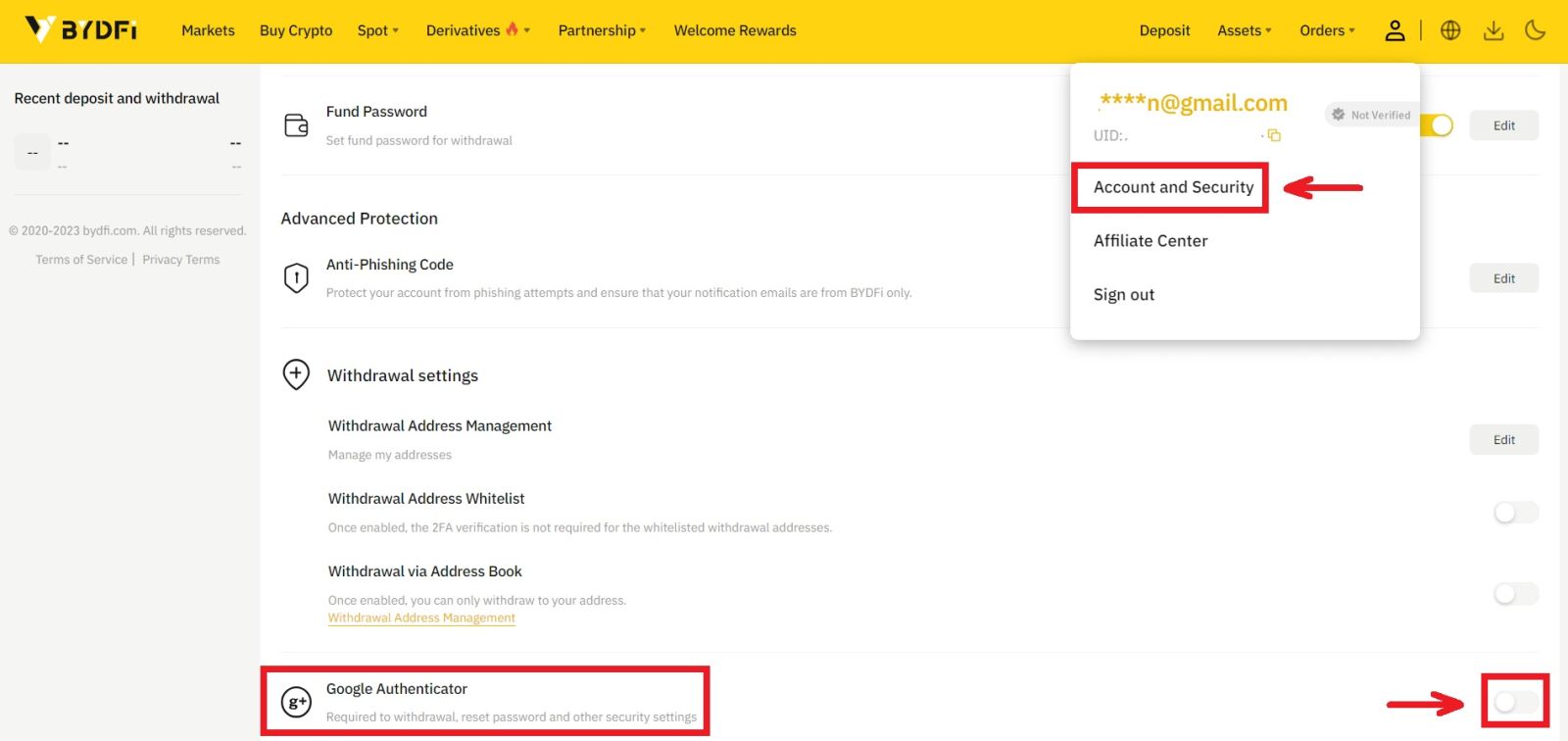
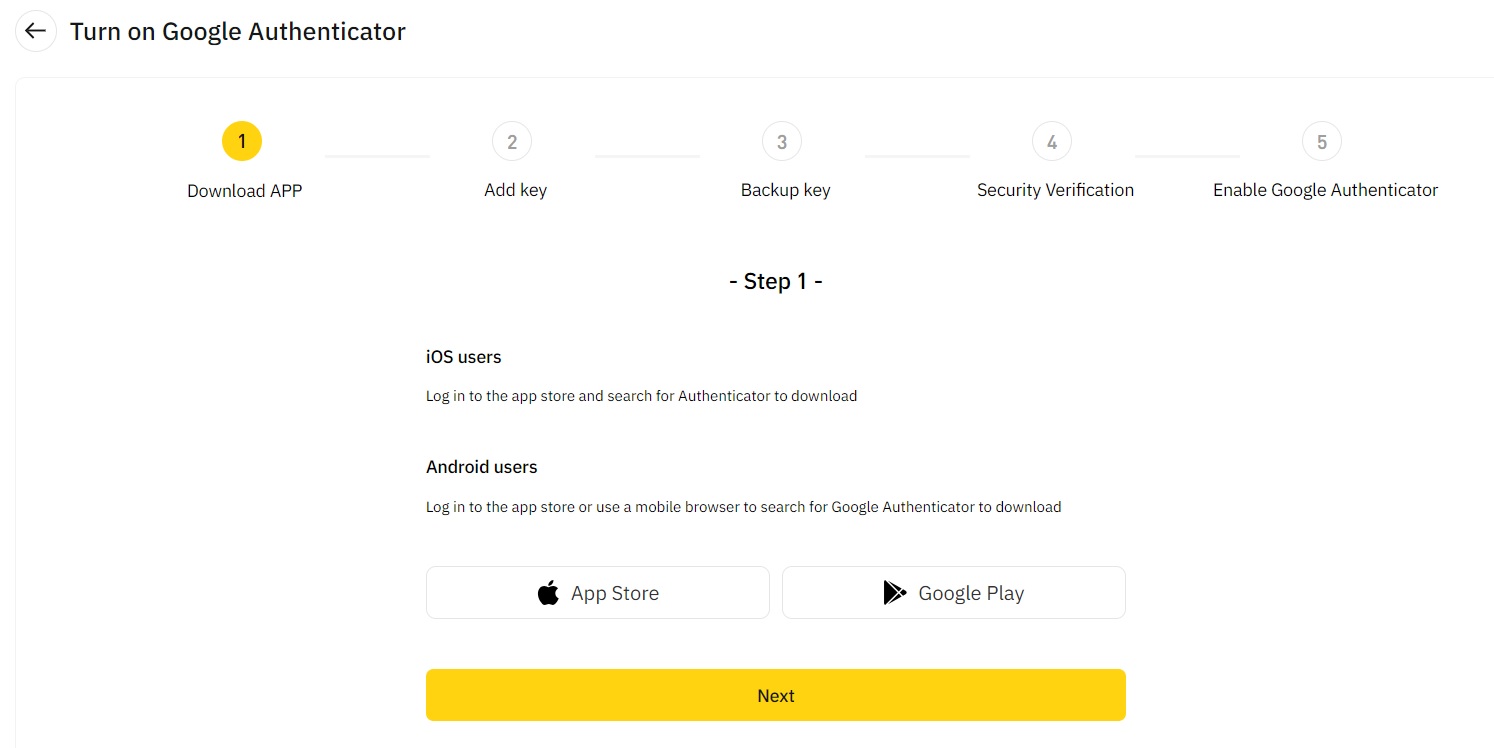
2. ចុច [បន្ទាប់] ហើយធ្វើតាមការណែនាំ។ សូមសរសេរគន្លឹះបម្រុងទុកលើក្រដាស។ ប្រសិនបើអ្នកបាត់ទូរសព្ទរបស់អ្នកដោយចៃដន្យ សោបម្រុងទុកអាចជួយអ្នកឱ្យដំណើរការ Google Authenticator របស់អ្នកឡើងវិញ។ ជាធម្មតាវាត្រូវចំណាយពេលបីថ្ងៃធ្វើការដើម្បីបើកដំណើរការ Google Authenticator របស់អ្នកឡើងវិញ។ 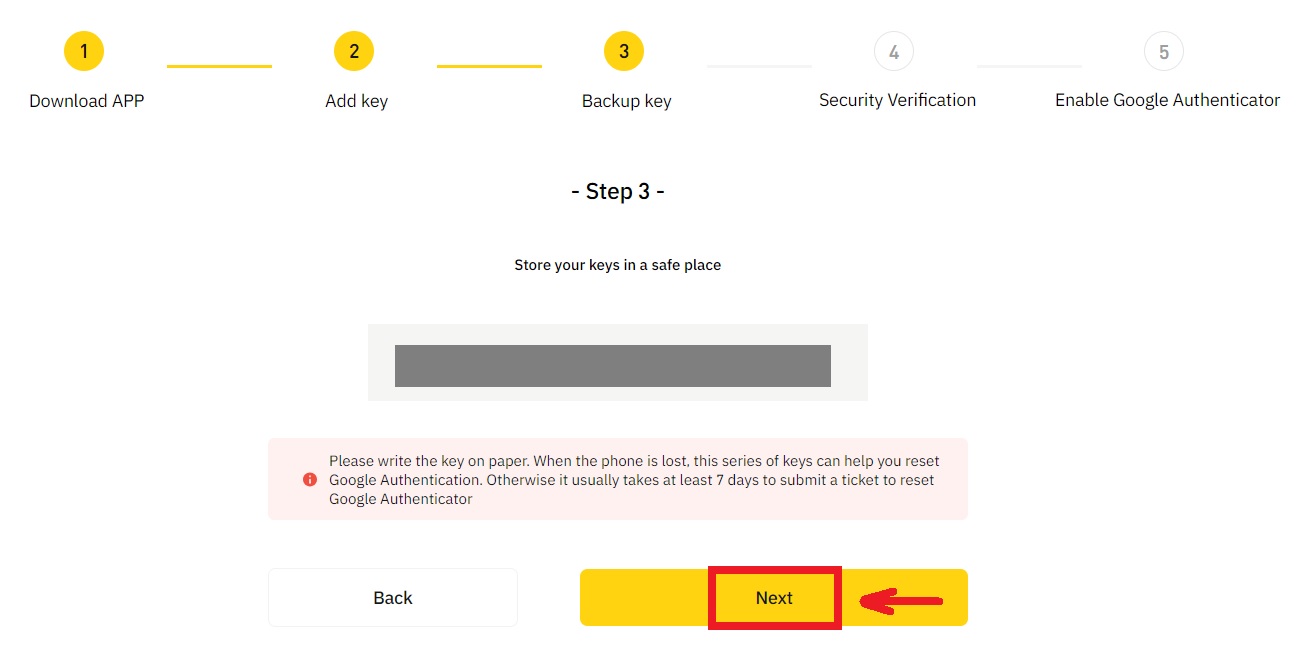
3. បញ្ចូលលេខកូដសារ SMS លេខកូដផ្ទៀងផ្ទាត់អ៊ីមែល និងលេខកូដ Google Authenticator តាមការណែនាំ។ ចុច [បញ្ជាក់] ដើម្បីបញ្ចប់ការដំឡើង Google Authenticator របស់អ្នក។