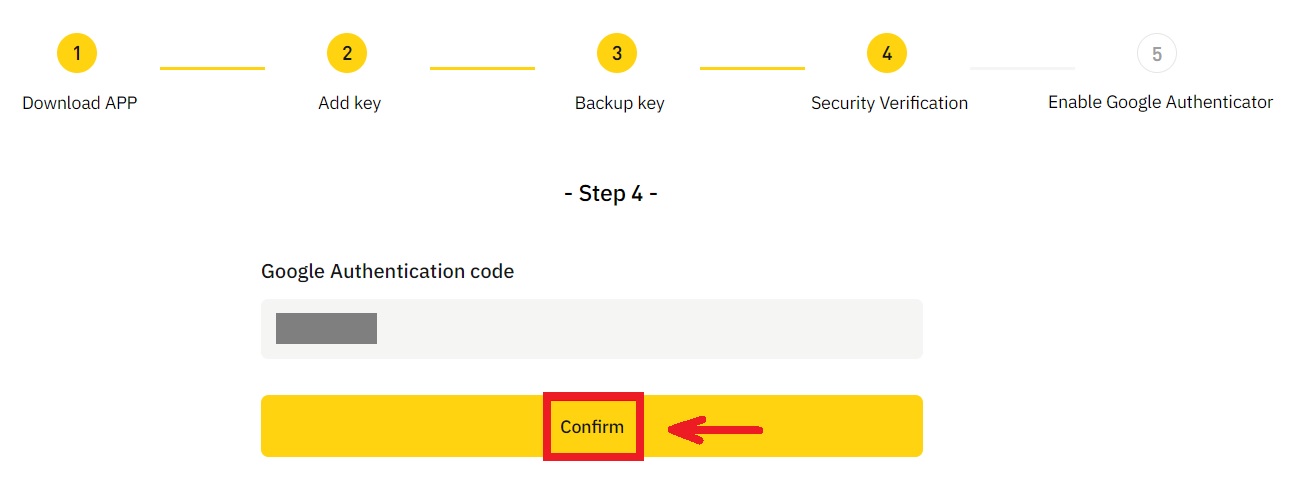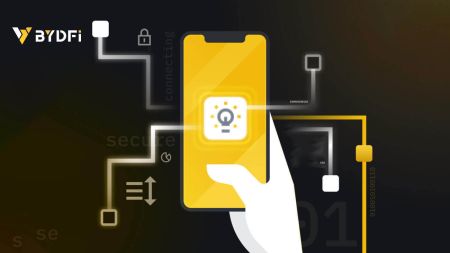Jak ustawić, zmienić lub wyłączyć weryfikację uwierzytelniania Google (2FA) w BYDFi
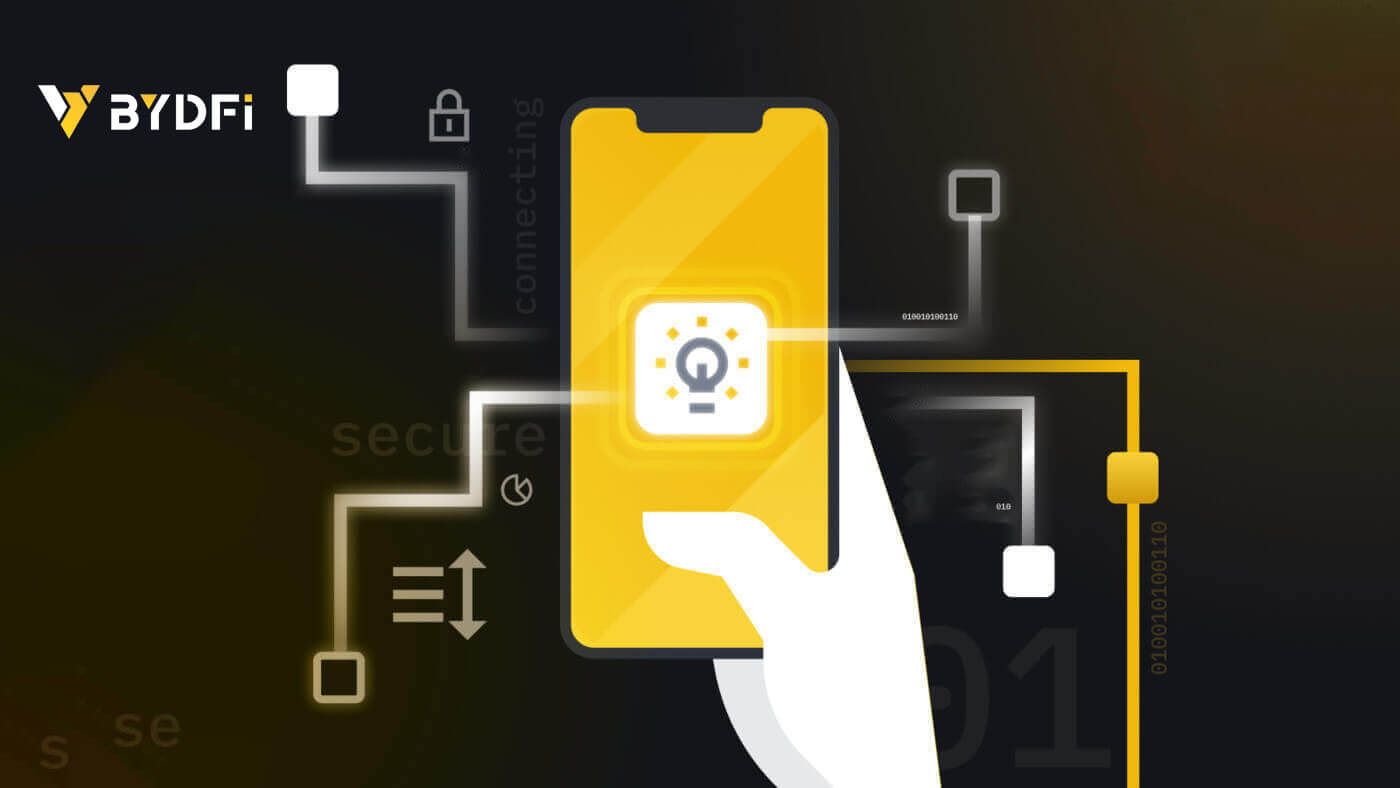
Jak zalogować się na swoje konto BYDFi
1. Przejdź do witryny BYDFi i kliknij [ Zaloguj się ]. 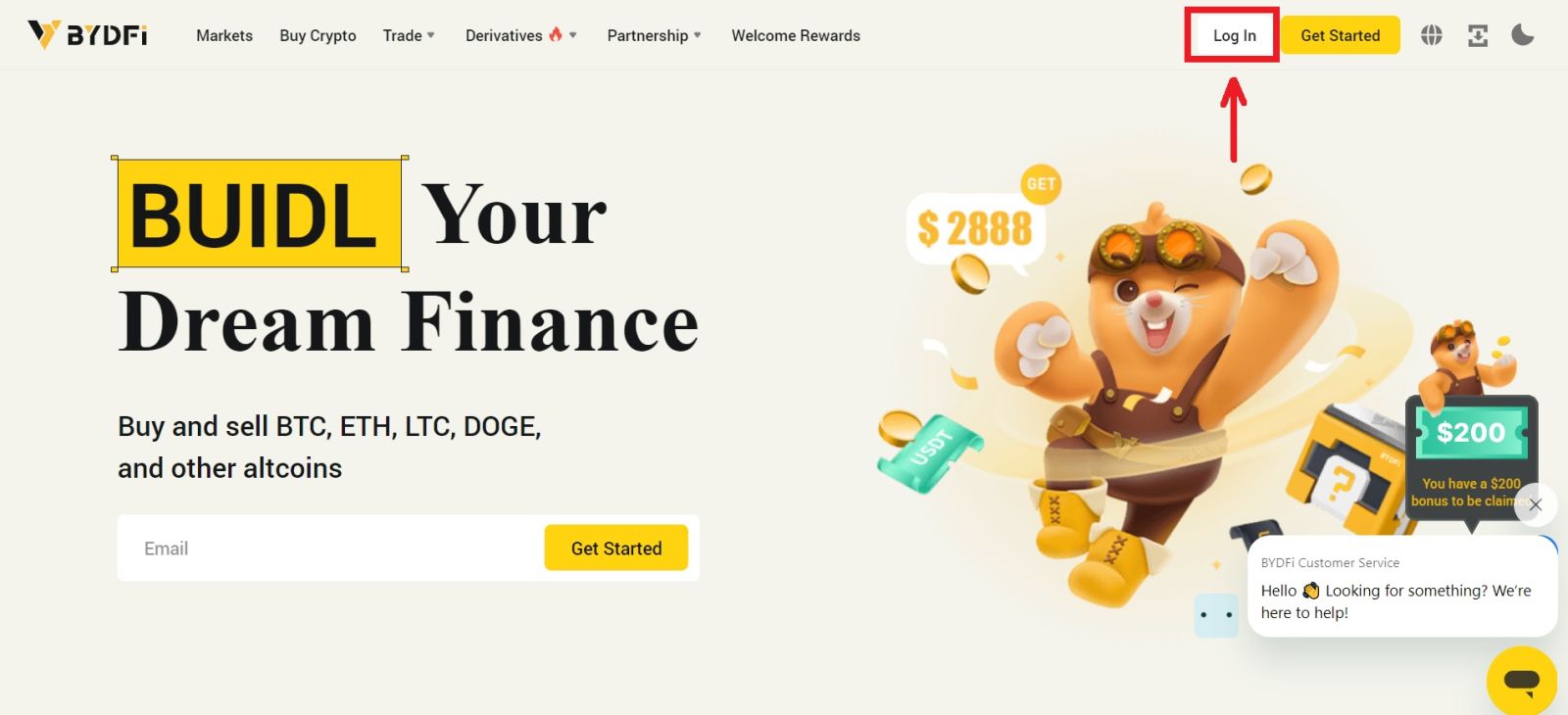
Możesz zalogować się za pomocą poczty e-mail, telefonu komórkowego, konta Google, konta Apple lub kodu QR. 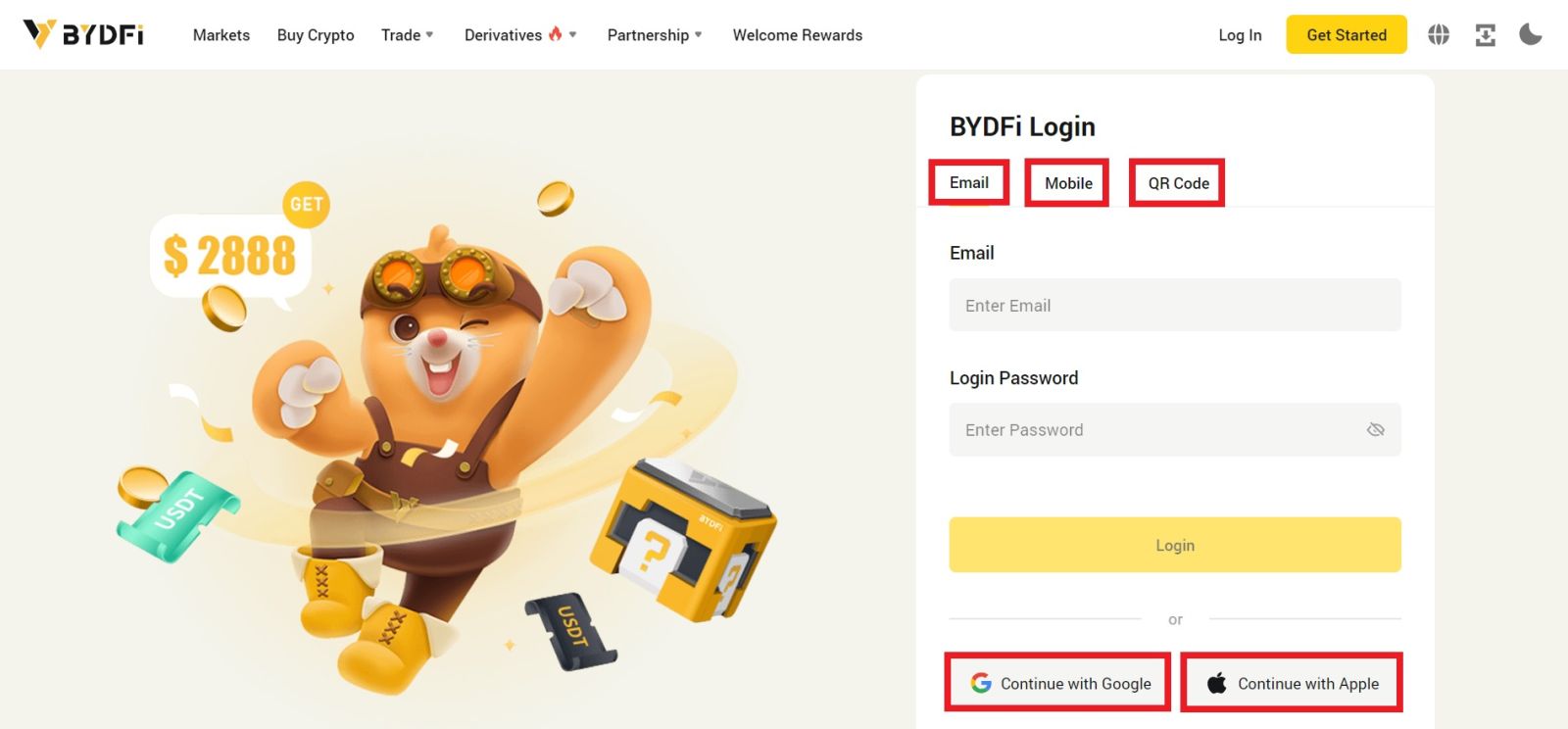
2. Wprowadź swój adres e-mail/telefon komórkowy i hasło. Następnie kliknij [Zaloguj się]. 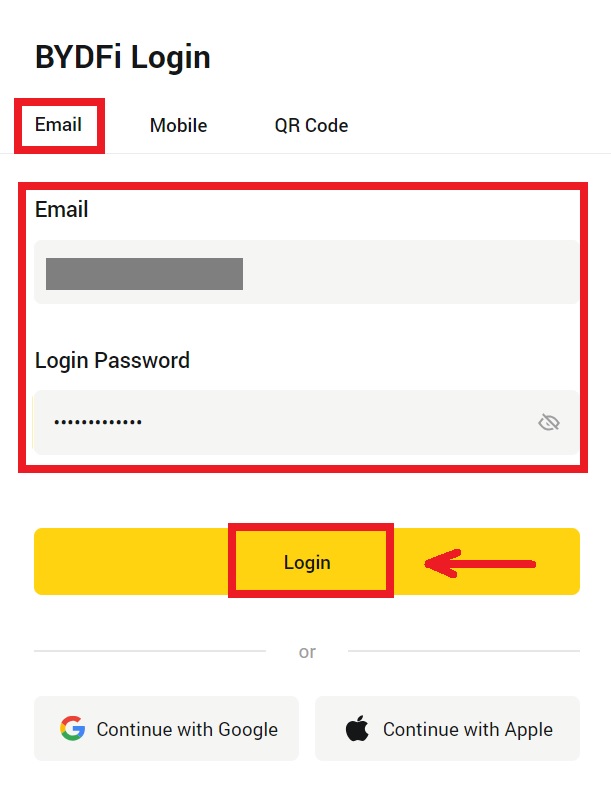
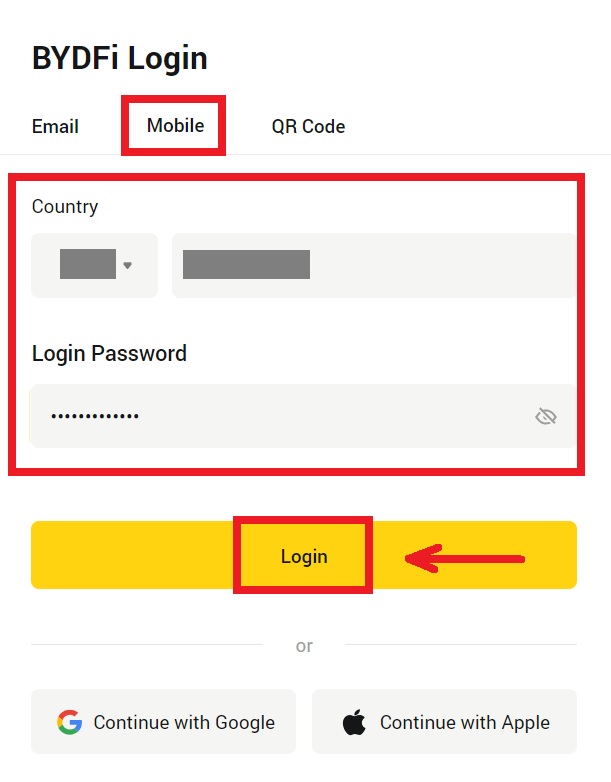
3. Jeśli logujesz się za pomocą kodu QR, otwórz aplikację BYDFi i zeskanuj kod. 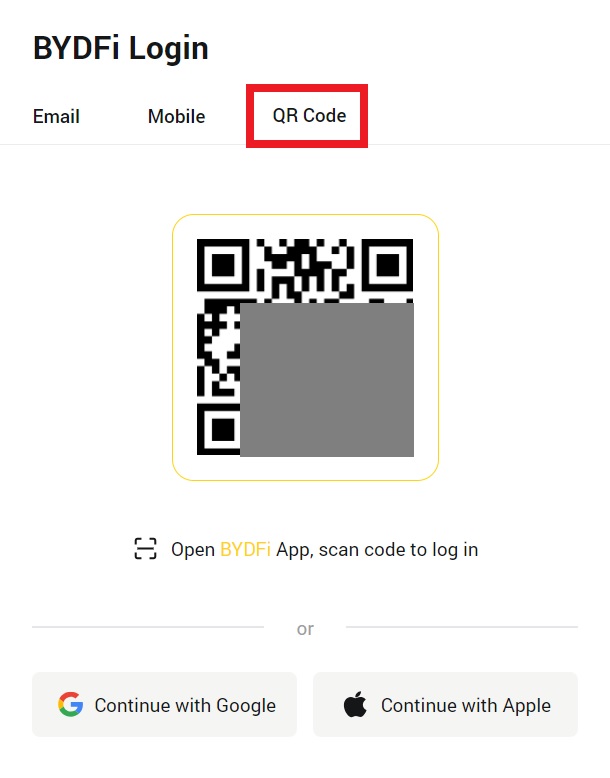
4. Następnie możesz z powodzeniem używać swojego konta BYDFi do handlu. 
Jak zalogować się w aplikacji BYDFi
Otwórz aplikację BYDFi i kliknij [ Zarejestruj się/Zaloguj się ]. 
Zaloguj się za pomocą poczty e-mail/telefonu komórkowego
1. Podaj swoje dane i kliknij [Zaloguj się] 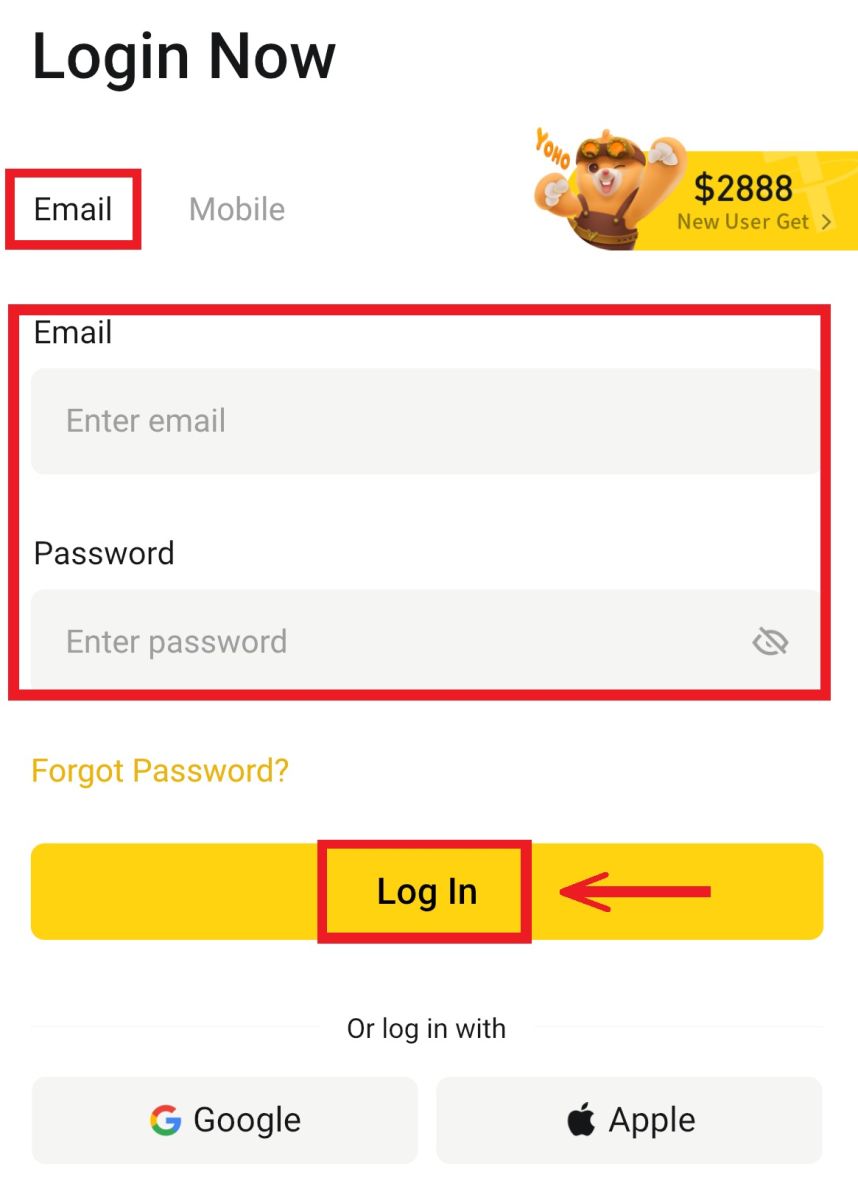
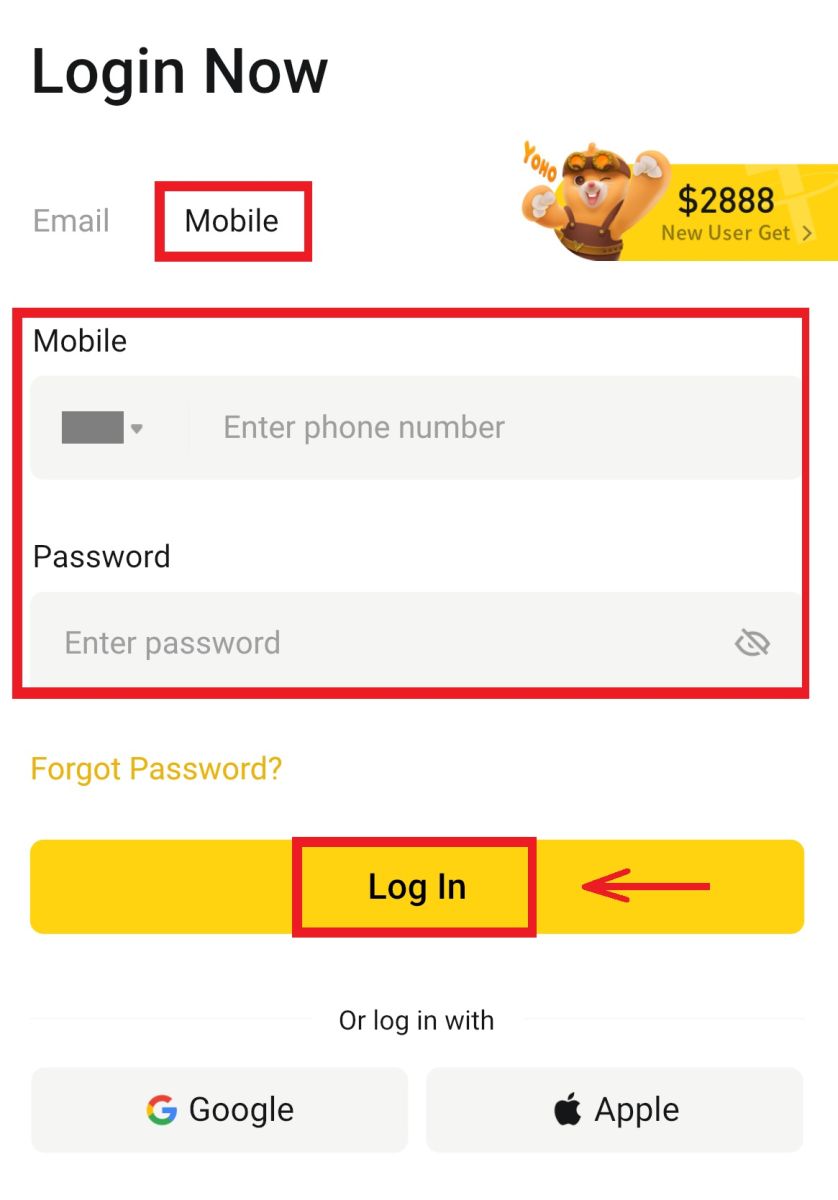
2. Zostaniesz zalogowany i będziesz mógł rozpocząć handel! 
Zaloguj się za pomocą Google
1. Kliknij [Google] - [Kontynuuj]. 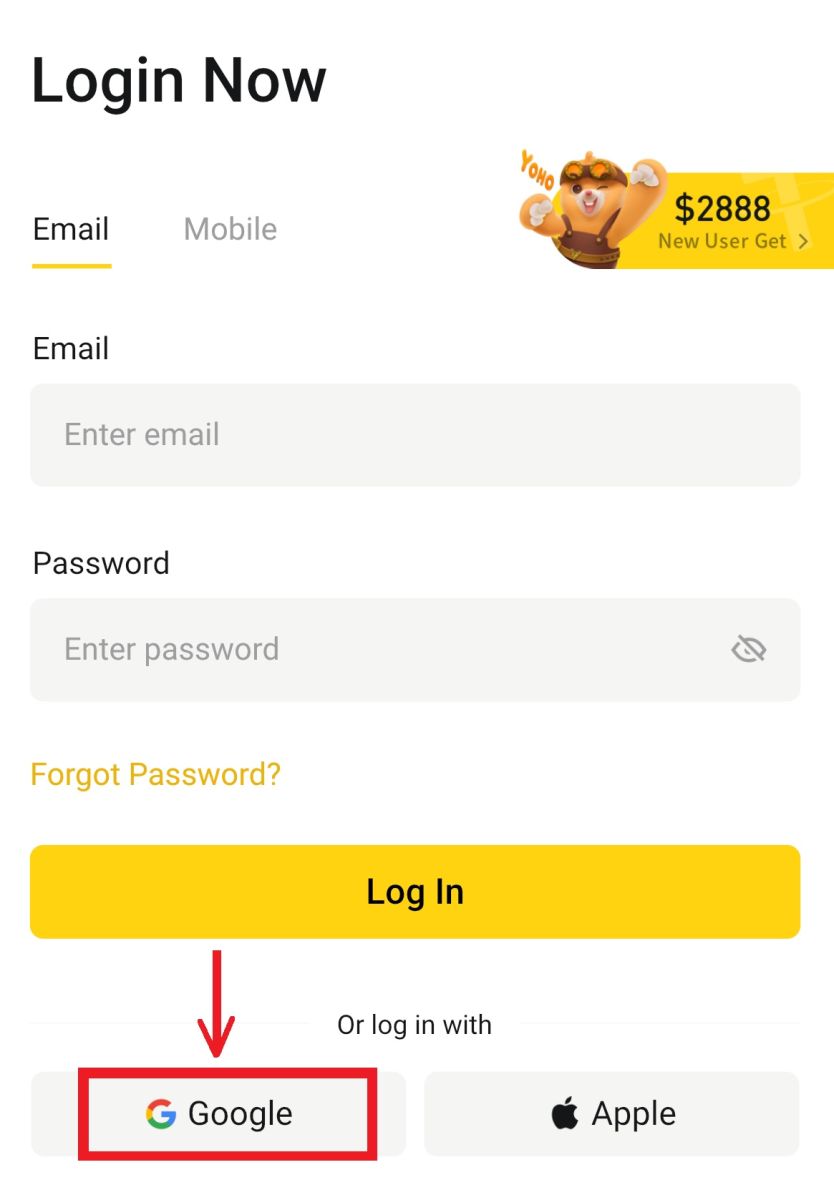
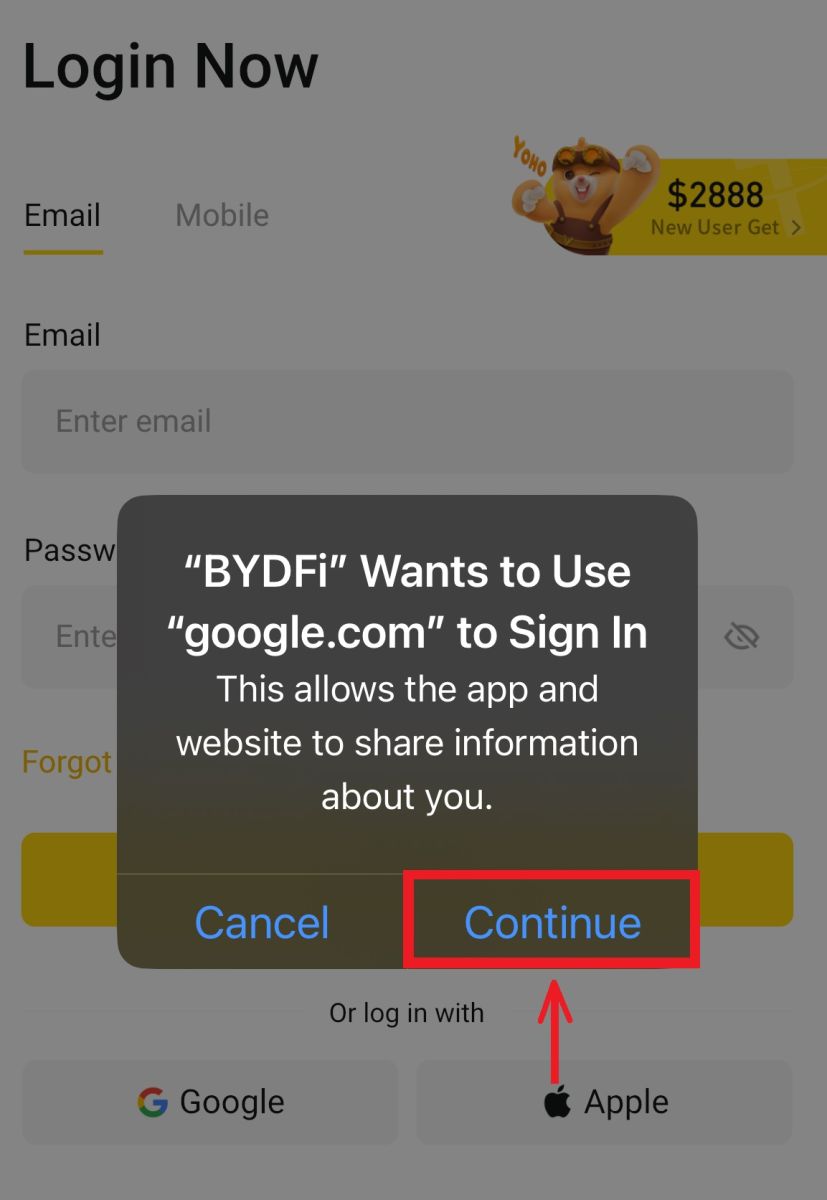 2. Wpisz swój adres e-mail i hasło, a następnie kliknij [Dalej].
2. Wpisz swój adres e-mail i hasło, a następnie kliknij [Dalej]. 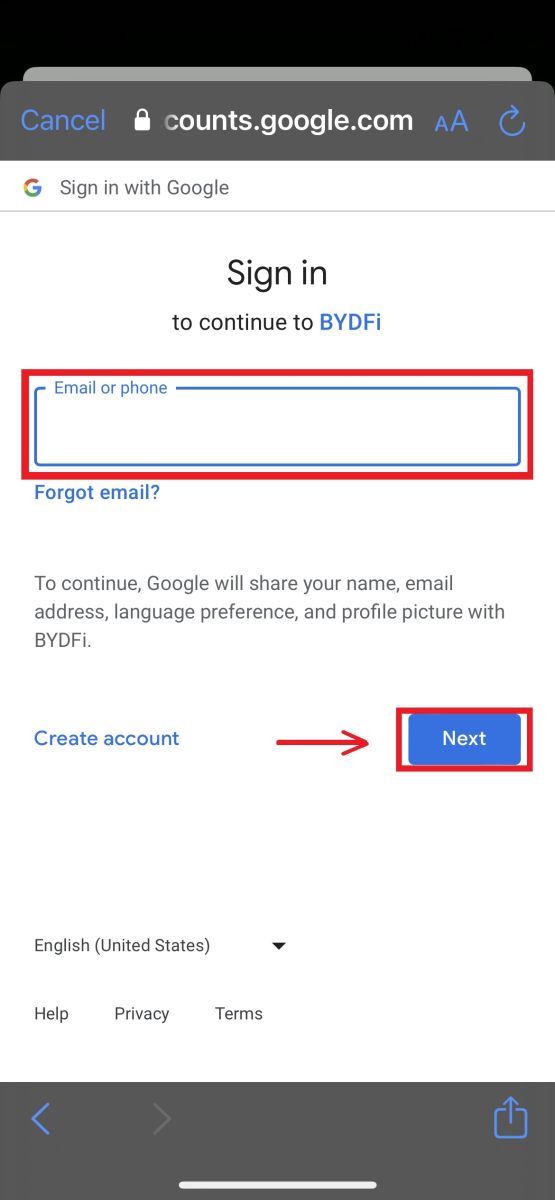
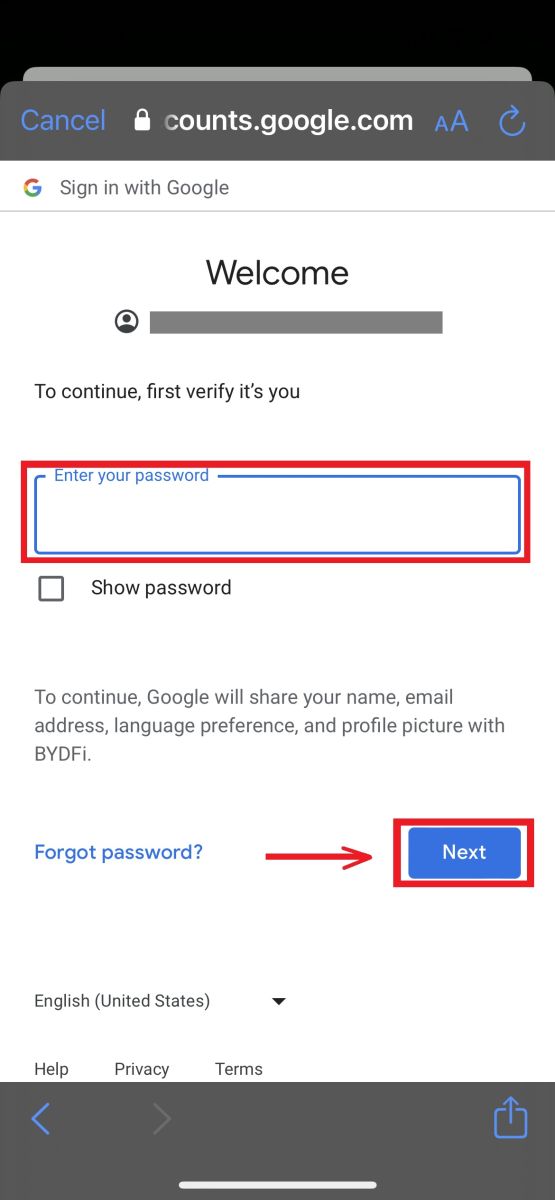
3. Wpisz hasło do swojego konta i kliknij [Zaloguj się]. 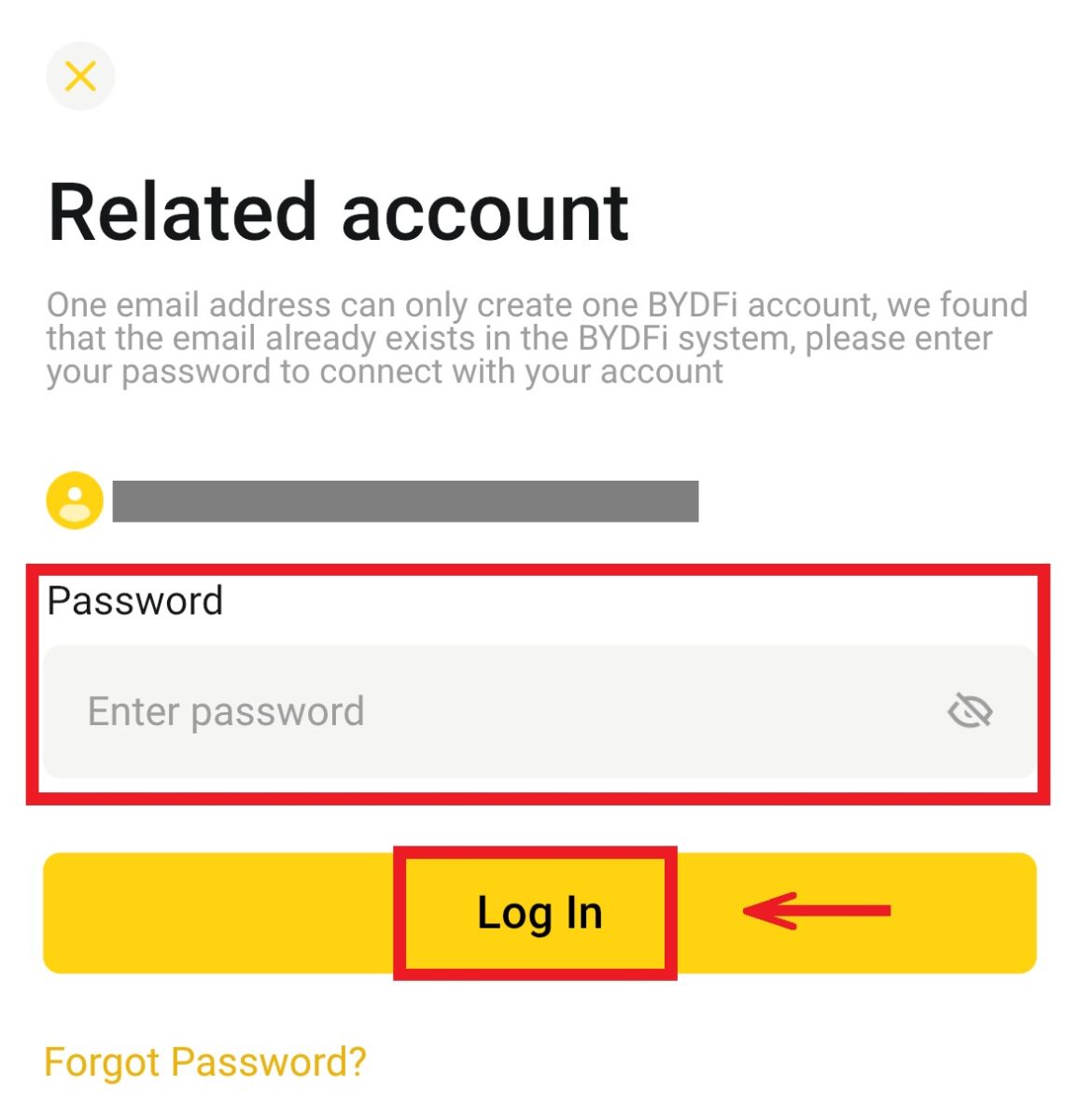
4. Zostaniesz zalogowany i będziesz mógł rozpocząć handel! 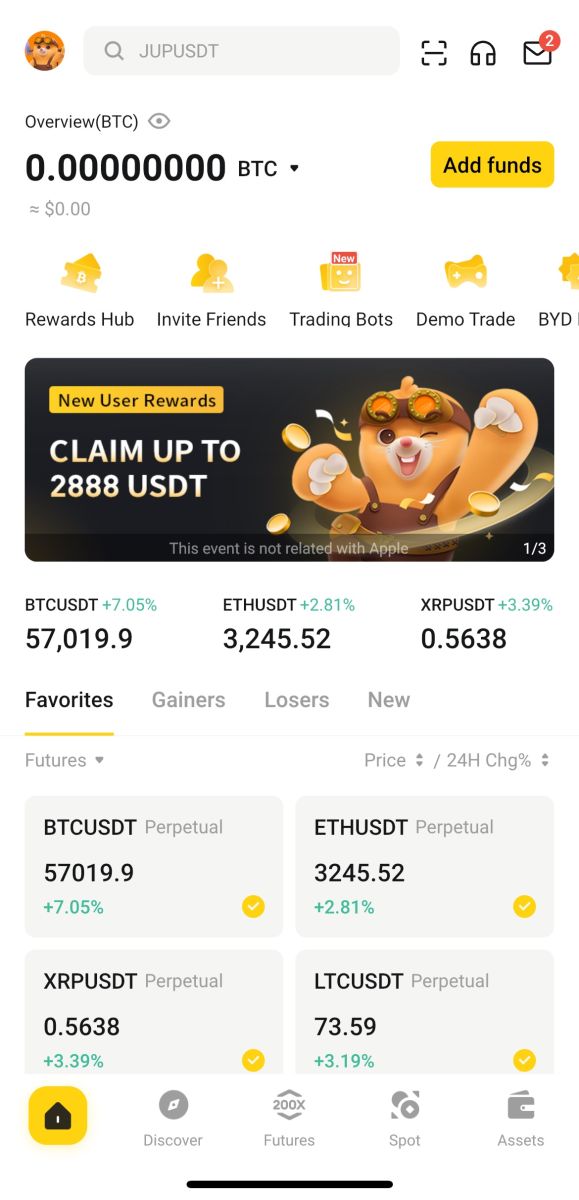
Zarejestruj się za pomocą konta Apple:
1. Wybierz [Apple]. Zostaniesz poproszony o zalogowanie się do BYDFi przy użyciu konta Apple. Stuknij [Kontynuuj]. 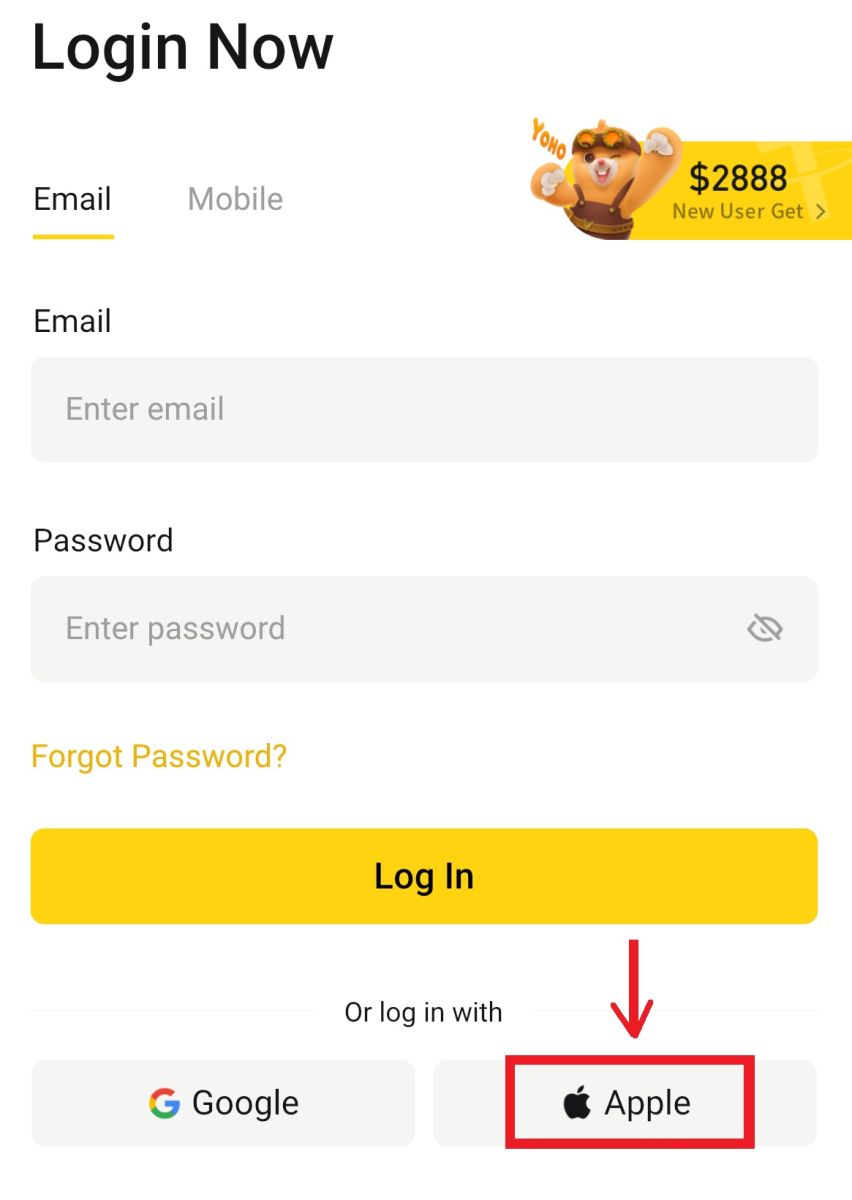
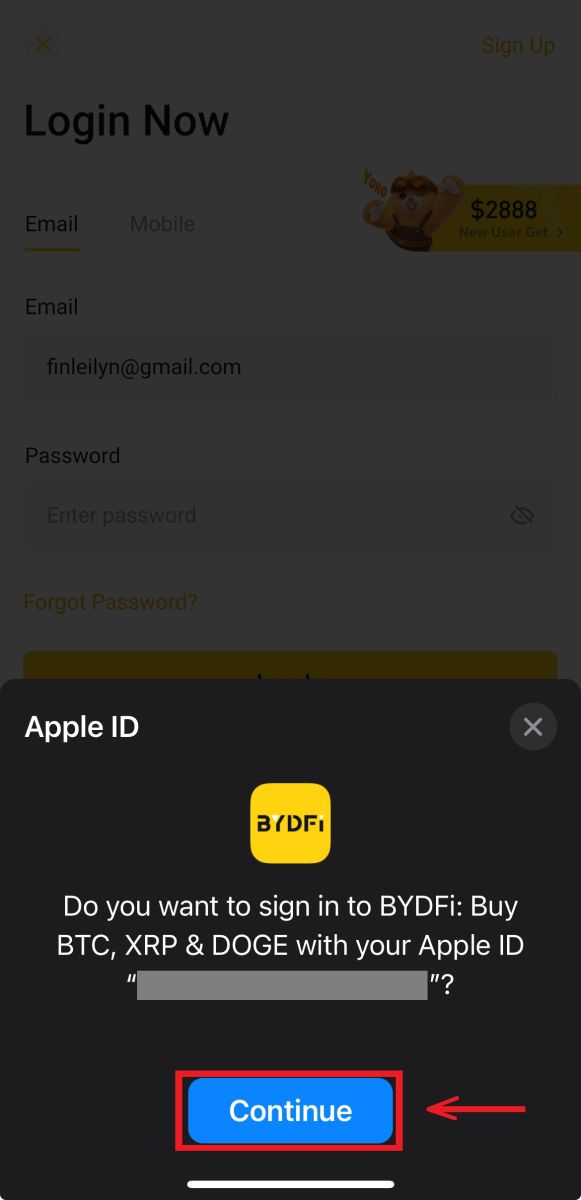
2. Zostaniesz zalogowany i będziesz mógł rozpocząć handel! 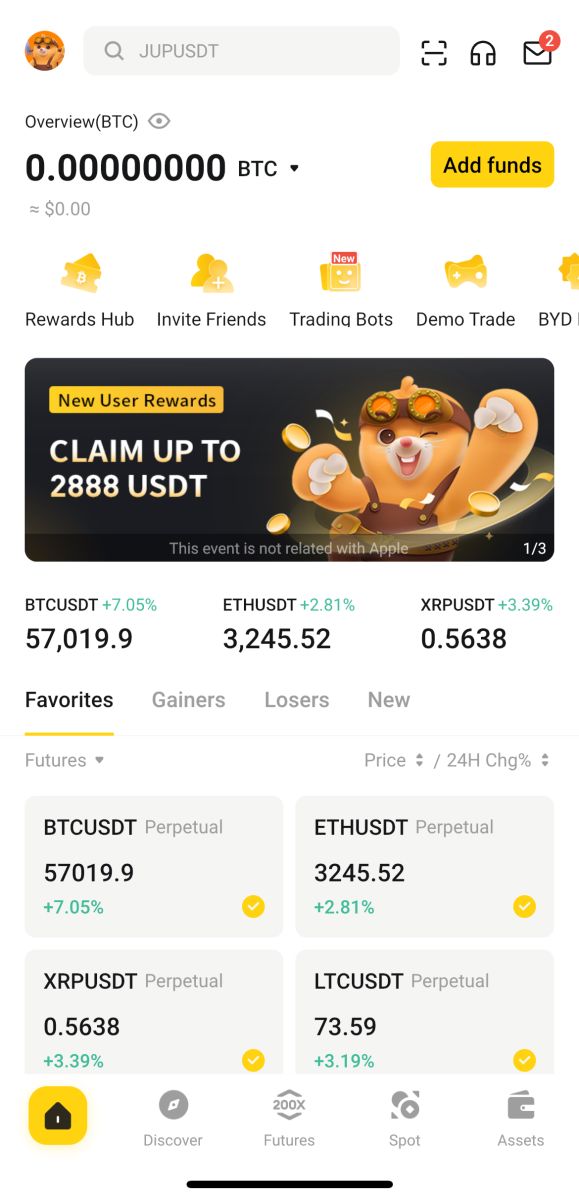
Jak powiązać Google Authenticator?
1. Kliknij swój awatar - [Konto i bezpieczeństwo] i włącz [Google Authenticator]. 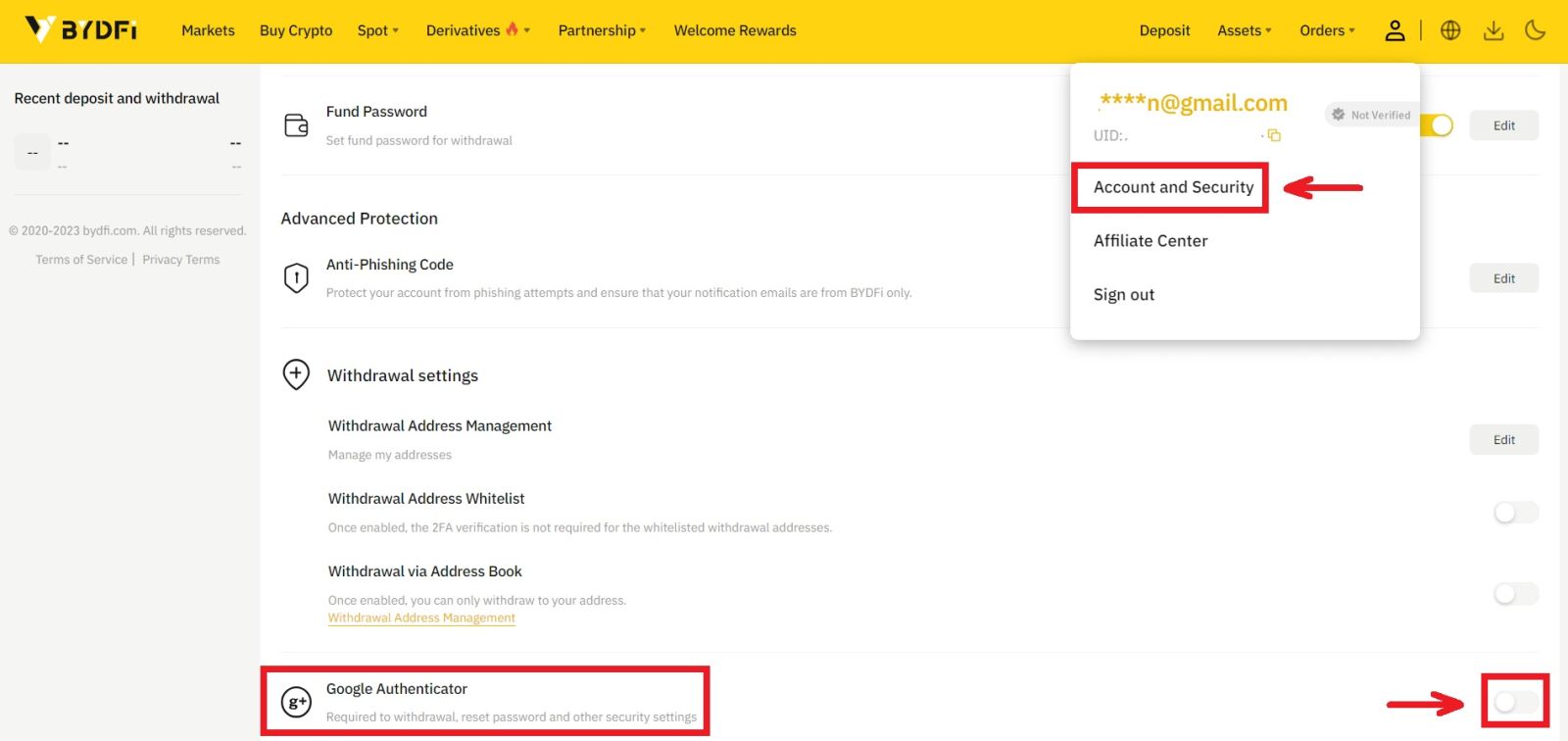
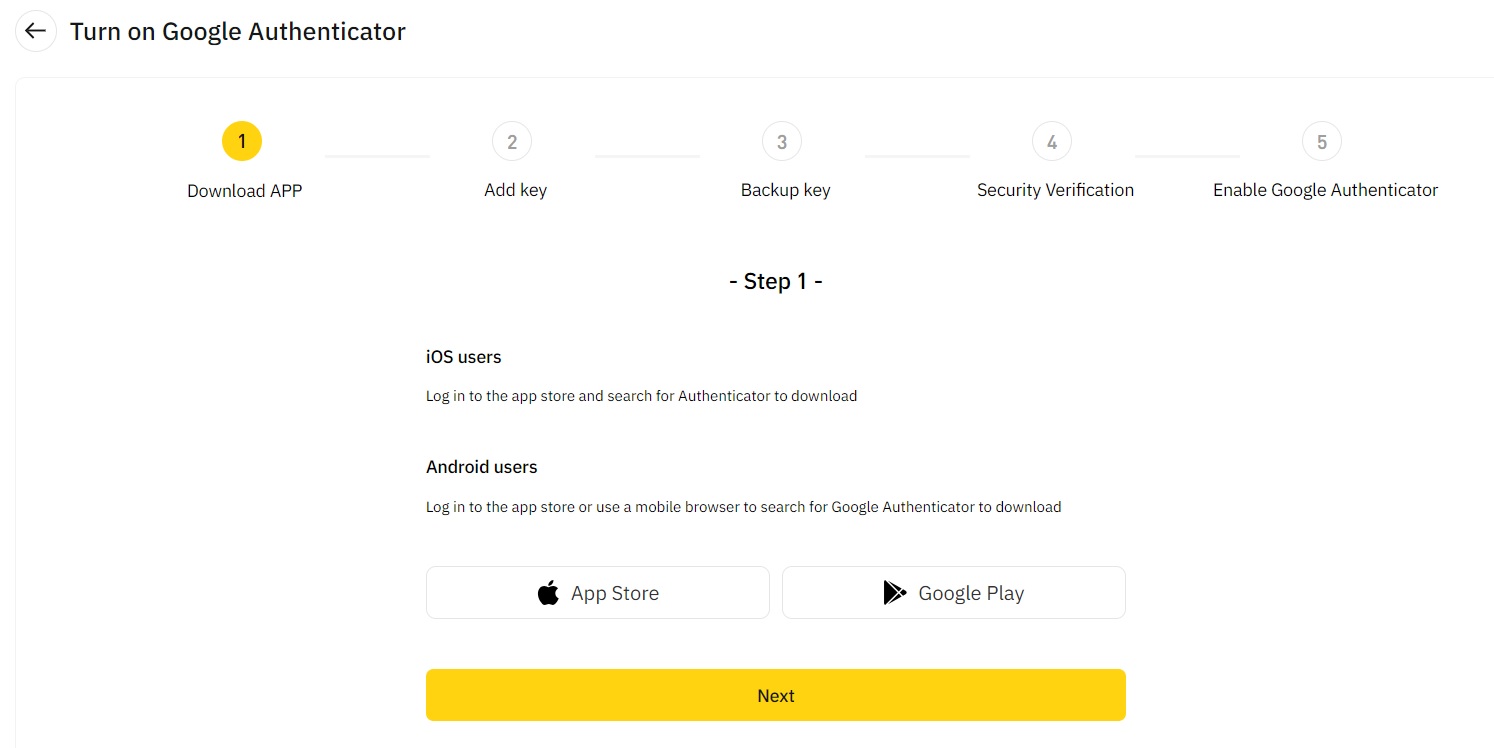
2. Kliknij [Dalej] i postępuj zgodnie z instrukcjami. Zapisz klucz zapasowy na papierze. Jeśli przypadkowo zgubisz telefon, klucz zapasowy pomoże Ci ponownie aktywować Google Authenticator. Ponowna aktywacja aplikacji Google Authenticator trwa zwykle trzy dni robocze. 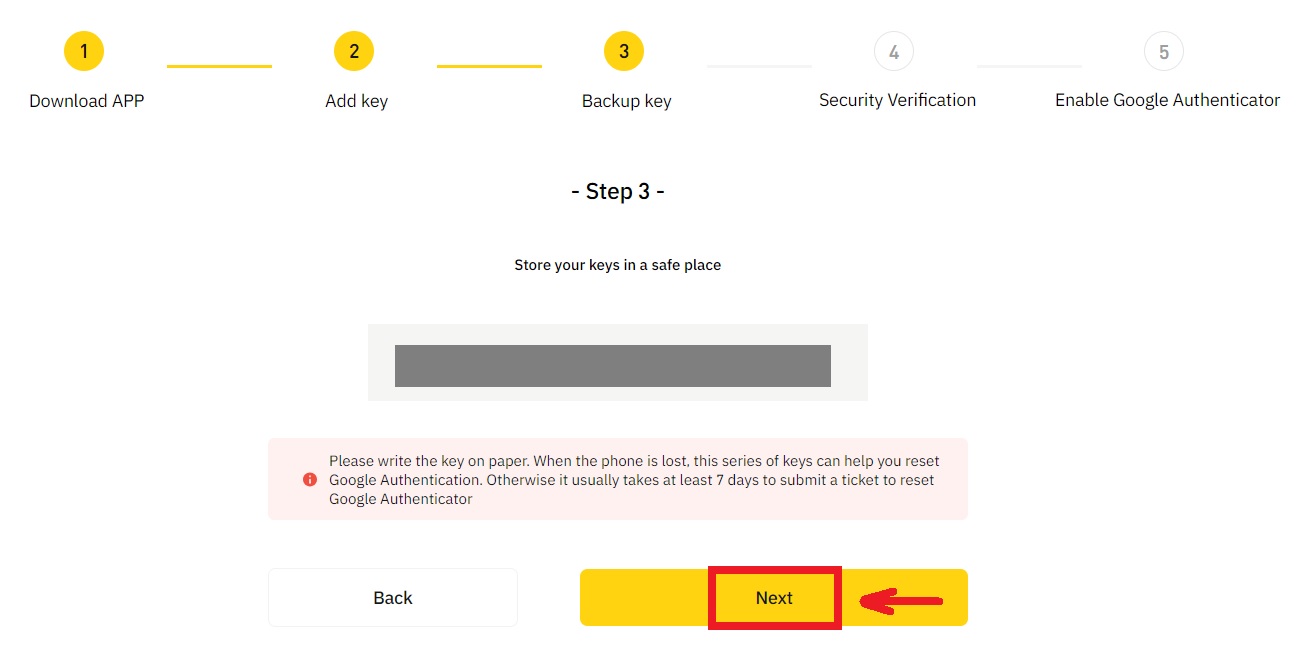
3. Wprowadź kod SMS, kod weryfikacyjny adresu e-mail i kod Google Authenticator zgodnie z instrukcjami. Kliknij [Potwierdź], aby dokończyć konfigurację Google Authenticator.